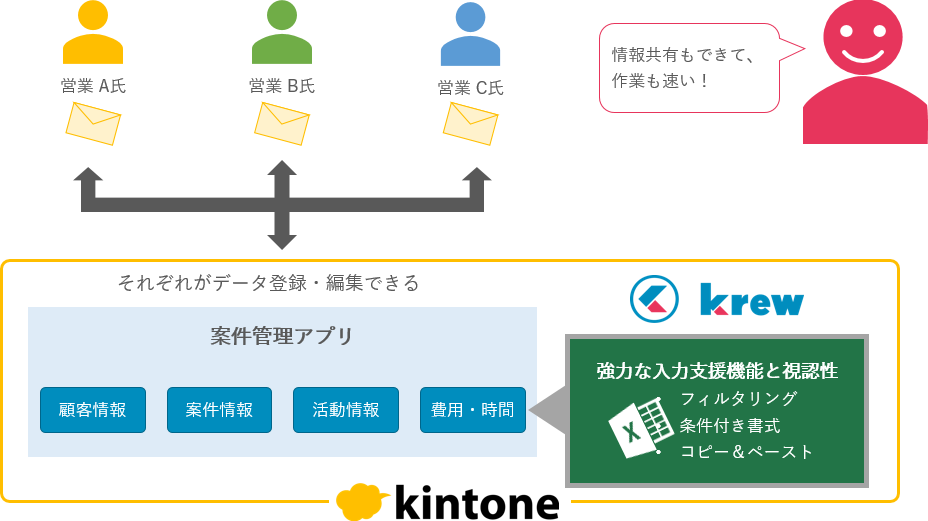月末の業務で大変なことと言えば、請求書の作成や封入、顧客へのFAX送信が挙げられると思います。「kintoneで一部の業務負荷を軽減できたものの、人の手が介在する請求業務をなくすことはできないものか」なんて悩みをお持ちの方も多いと思います。
今回の記事では、請求書用データ作成~顧客へ送付までを完全自動化する方法についてご紹介します。kintoneで請求処理を自動化したい方におススメの記事です。
kintoneに登録したデータを元に請求書作成が自動化できる
kintoneで受注処理や案件管理といった「販売管理」を行われている場合は、次のようなお悩みを抱えている方も多いと思います。
- 請求データの作成に時間がかかる、ミスが起きる
- 帳票を印刷してFAXや封入など、人の手が介在しないと顧客の元に届かない
kintoneプラグイン「krewData」と「RepotoneU」、「Repotovas」を利用すると請求書作成~顧客への送付を人が介在せずに行うことができ、毎月の請求業務を自動化することができます。以下記事にて詳細をご紹介しています。
レポトンとkrewDataを連携し、毎月発生する請求業務を完全に自動化する方法に関する記事を掲載してます。…
kintoneで請求書を自動送付するための設定をしてみよう
本記事で行うこと
本記事では、3製品で請求業務を自動化する方法を具体的にご紹介します。
下の図のように、注文情報の登録のみ手動で行い、それ以降の「請求データ作成~顧客へ送付」までを全て自動で行います。Repotovasの機能として顧客に送付する方法はいくつかオプションがありますが、今回はFAX送信の設定を行います。

利用するkintoneアプリと構成
以前、合計請求書を作成する場合に「krewData」を利用して請求データを自動作成する方法についてこちらの記事でご紹介しました。(記事内でアプリテンプレートとkrewDataの設定ファイルをダウンロードし、本記事で続きの設定を行うことができます) 下の図のようにA社の注文が注文アプリに3件登録されている場合は、請求アプリでは3件を明細として持つ1件のレコードとしてまとめることで合計請求書が作成できるという内容でした。

その際に利用したアプリとkrewDataの設定(下図)に、RepotoneUとRepotovasの設定を新たに追加することで顧客へ送付するまでフローを自動化します。

請求書アプリにRepotovasのプラグインをインストールする
予めRepotovasのプラグインを請求書アプリにインストールしておきます。FAX送信先の設定はここでは行わず、ライセンスの認証のみ行います。
請求書アプリにRepotoneUの帳票を設定する
次にRepotoneUで出力する帳票の設定を行います。RepotoneUの詳しい設定方法については省略しますが、設定は下の図のように行いました。※帳票はご自身でご準備ください。

また、出力後に請求書ファイルが添付できるよう請求書アプリに「添付ファイルフィールド」を1つ追加しておきます。RepotoneUの詳細設定にて、追加した添付ファイルフィールドに添付されるよう設定します。

この設定よって下の図のように帳票の出力が可能となります。
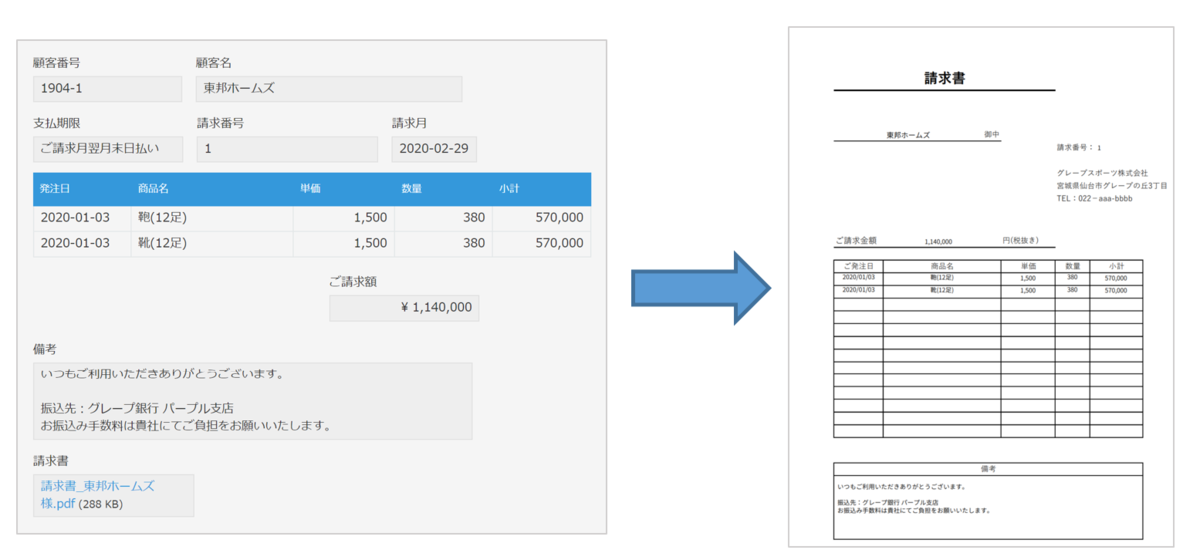
最後に RepotovasでFAXを送るための設定を行います。 Repotovasをインストールしている場合にのみ設定画面が表示されますので、予めプラグインのインストールを行ってください。
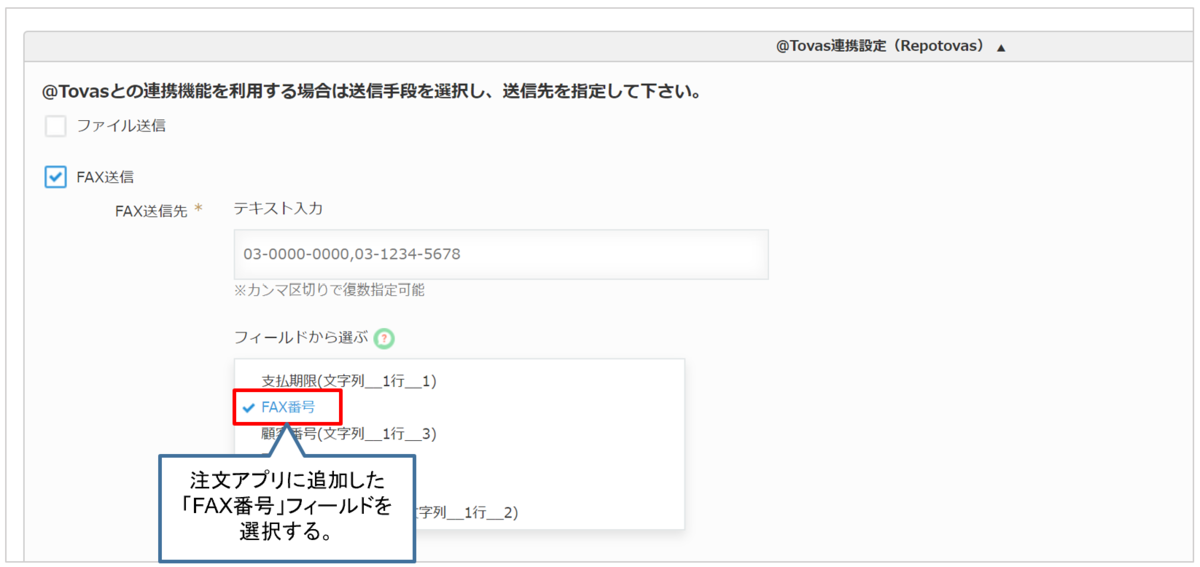
krewDataのフロー設定画面でRepotoneUとRepotovas実行の設定を行う
今度はkrewDataの設定に移ります。緑の四角で囲んだ部分が請求データを作成するフロー、赤い四角で囲んだ部分が今回新たに追加するフローになります。画面左に並ぶコマンドのカテゴリから「外部連携」を選択すると「RepotoneU出力」というコマンドが表示されます。そのコマンドを緑枠内の請求書アプリが選択されたコマンドの隣に配置します。
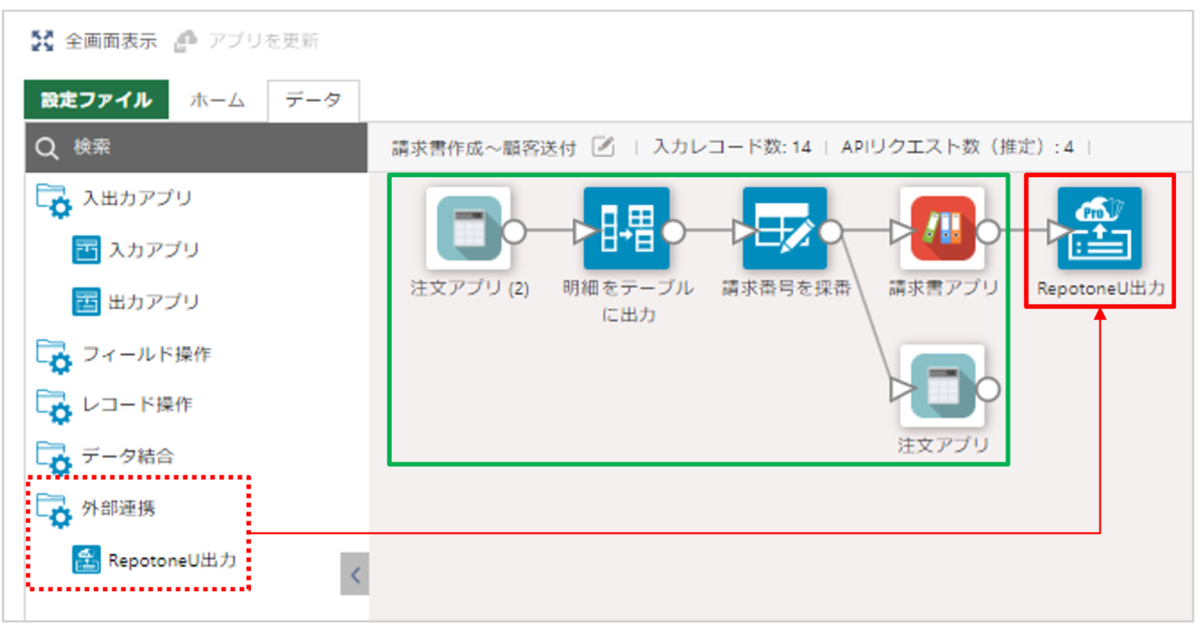
コマンドの設定は下の図の通りです。毎月「今月分」や「前月分」など特定のレコードのみを対象とできるよう、出力レコードを赤枠内のように絞り込んでおくとよいでしょう。
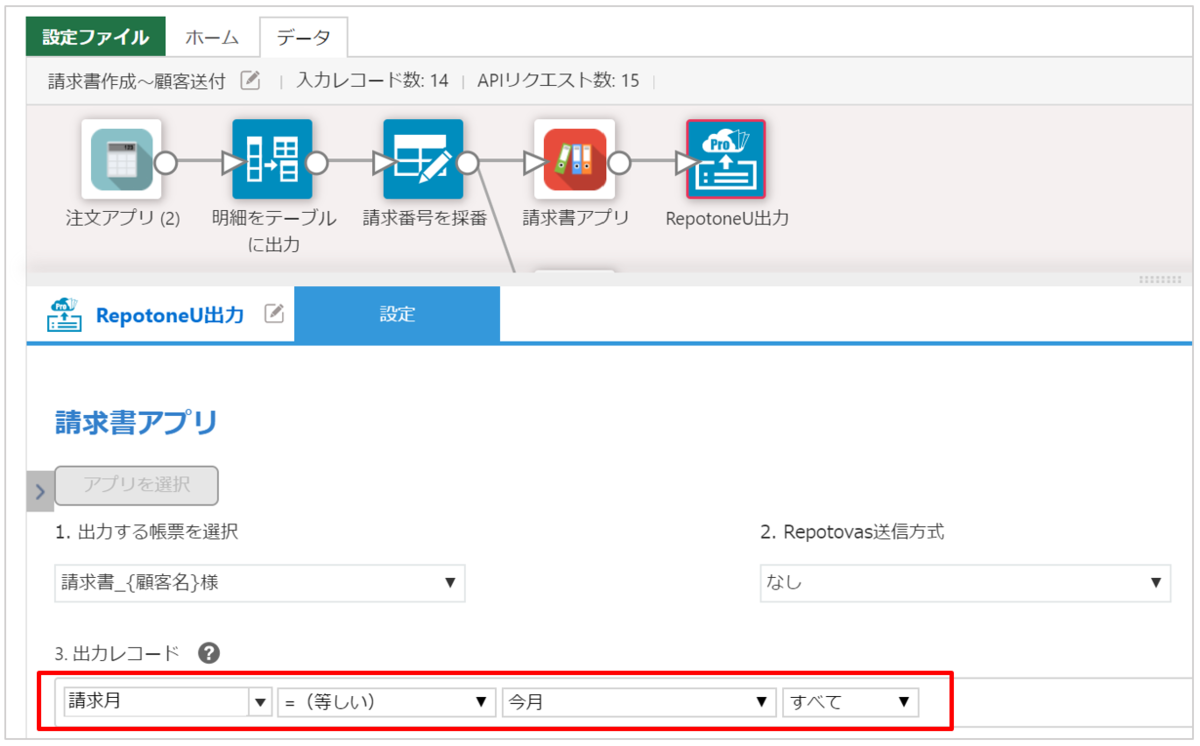
自動処理を行うタイミングを設定する
krewDataは任意のタイミングで設定した処理を行うことのできる製品です。ここで設定するkrewDataの実行タイミングで【アプリにレコード作成→帳票作成→顧客への送付】の順に書く製品で行った設定が実行されます。
例えば、月初に前月分までの注文について請求を行いたい場合には、下の図のように設定すれば「毎月1日」に自動で顧客に請求書を送付することが可能になります。

kintoneアプリで体感してみよう
krewDataの実行時の動作
注文アプリには注文を受けた際に手動(もしくはCSVなど)でレコードを登録しておきます。krewDataの設定画面で設定したタイミングを迎えると、krewDataで設定した通りに請求書アプリへのレコード作成とファイルの出力、顧客へのFAX送信が行われます。

krewData実行後のアプリを確認してみましょう。
こちらはkrewDataの実行後の請求アプリです。顧客ごとにレコードが作成され、各レコードには請求書が添付されていることが分かります。
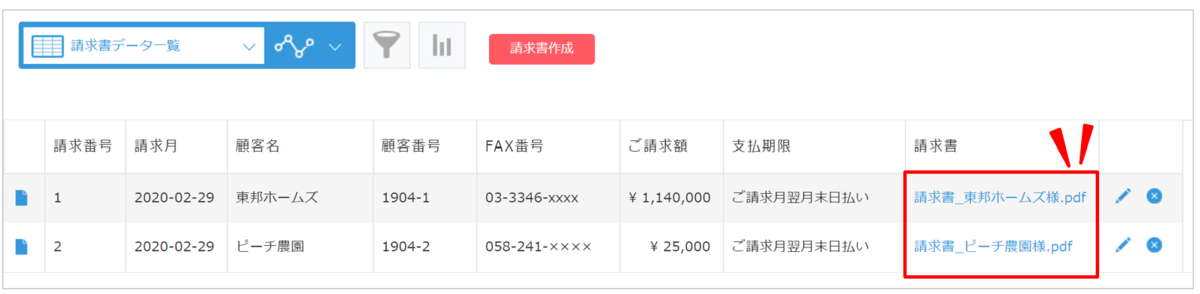
添付されている請求書を確認すると、注文アプリで登録したレコードが明細として印字されていることが確認できます。

FAXの受け取り確認は省略しますが、この後顧客には請求書ファイルがFAX送信されます。
テンプレートで実際の動作をスグに確認
ご紹介した請求業務の自動化は、「月末は請求業務でいつも残業‥」とお困りの業務担当者の方にぜひおすすめしたい活用例です。
本記事では、ご紹介したアプリテンプレートとkrewDataの設定ファイルに追加の設定を行うことで実現できる請求業務の自動化についてご紹介しました。ぜひテンプレートをダウンロードして、今回の設定も併せてお試しください。
設定いただくためには製品のご契約もしくはトライアル版のライセンスが必要となります。いずれもお持ちではない方は以下ページよりお申し込みください。
>> https://krew.mescius.jp/trial/krewdata.htm
帳票やFAX送信の設定には以下の製品が必要となります。ぜひ併せてお試しください。
www.repotone.comwww.attovas.com
kintoneで請求管理!あわせて読みたいピックアップ記事
請求書作成に追われている方必見!kintoneで合計請求書が作れるプラグイン
kintoneで顧客ごとの請求書を作成する方法をご紹介した記事です。
kintoneで繰越金を含む請求書を作成!
繰越金を含む請求書を作成する方法をご紹介した記事です。