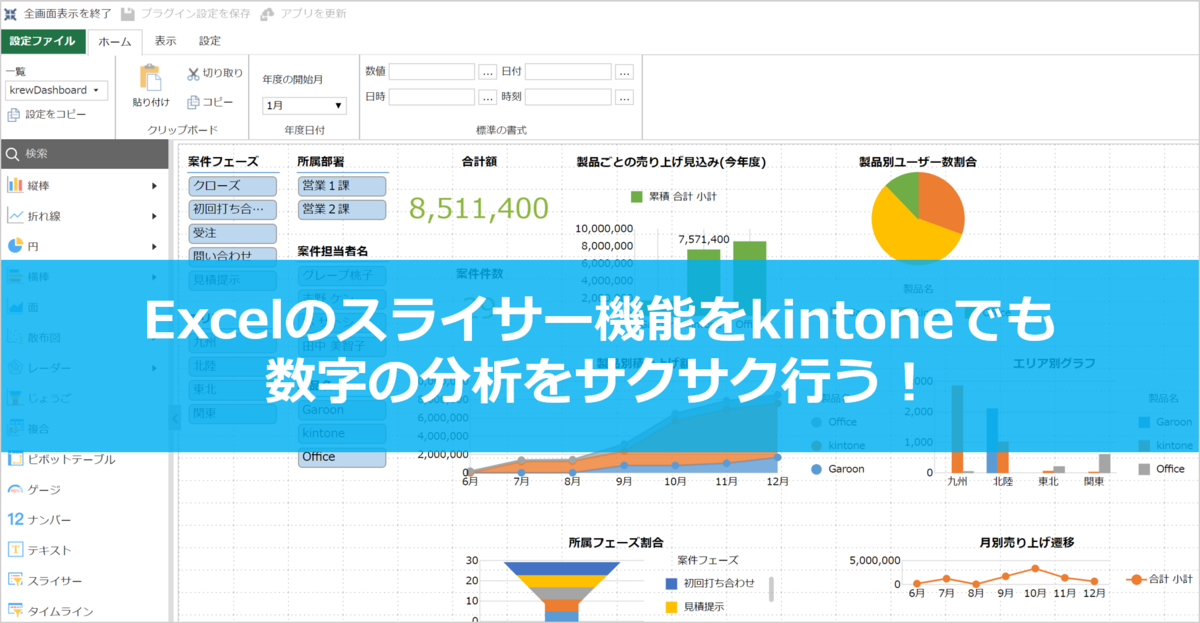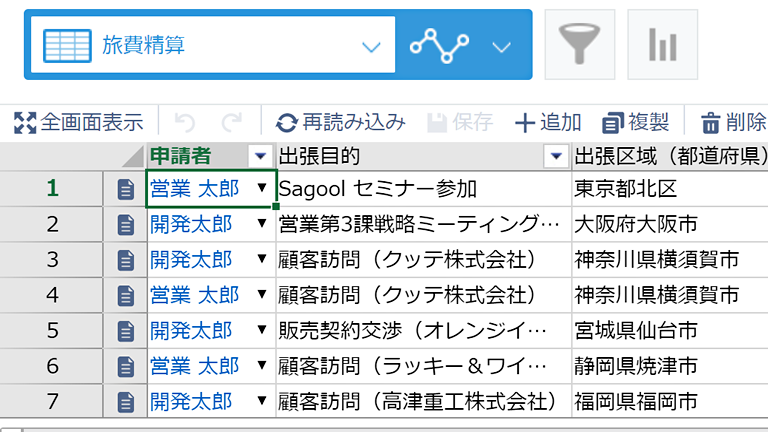今回はkrewDashboardで行う営業活動の分析についてご紹介したいと思います。
kintoneで営業部門の情報を管理される方も多いと思いますが、データが溜まってくるにつれ今度はデータの分析を行いたくなりますよね。kintoneでもグラフ集計が可能ですが、krewDashboardを利用すると一度に複数のグラフを表示できるだけではなく、別々のアプリから作成した複数のグラフを一度に表示できるので、様々な情報を見比べながらボトルネックの発掘や傾向に基づいて次の戦略を考えることが可能です。

知ってる? Excelのスライサー機能
グラフのデータを絞り込みたい時に便利なスライサー
ところで、みなさんはExcelの「スライサー機能」はご存じですか?私は作成したグラフをさらに分析したい時によく使います。
例えば、「営業1課だけならどうかな」「商品ごと見るとどうだろう」といったイメージです。Excelのグラフの絞り込み機能でもいいですが、見たい角度が変わるごとに一覧から条件を選びなおす必要があるので意外と面倒ポイントなんですよね。そんな時にスライサー機能を使うとサクサクと確認したい絞り込み条件が設定できるので重宝します。

krewDashboardでも使える Excelのスライサー機能
そんな便利なExcelのスライサー機能ですが、実はkrewDashboardでも同じように利用することができるんです。今回は案件管理アプリのデータを利用してkrewDashboardで「営業活動分析ダッシュボード」を作成し、ダッシュボードに表示されるグラフをスライサーで分析します。後に続く章ではスライサーによる営業分析を動画で紹介します。
krewDashboardで営業活動を集計・分析しよう
案件管理アプリとkrewDashboardの構成
「案件管理アプリ」を以下のようなフィールド構成で用意しました。営業担当者は詳細画面上部に顧客情報を、下部には案件の内容や現在の状況を登録し、状況が変わるごとに都度更新を行います。
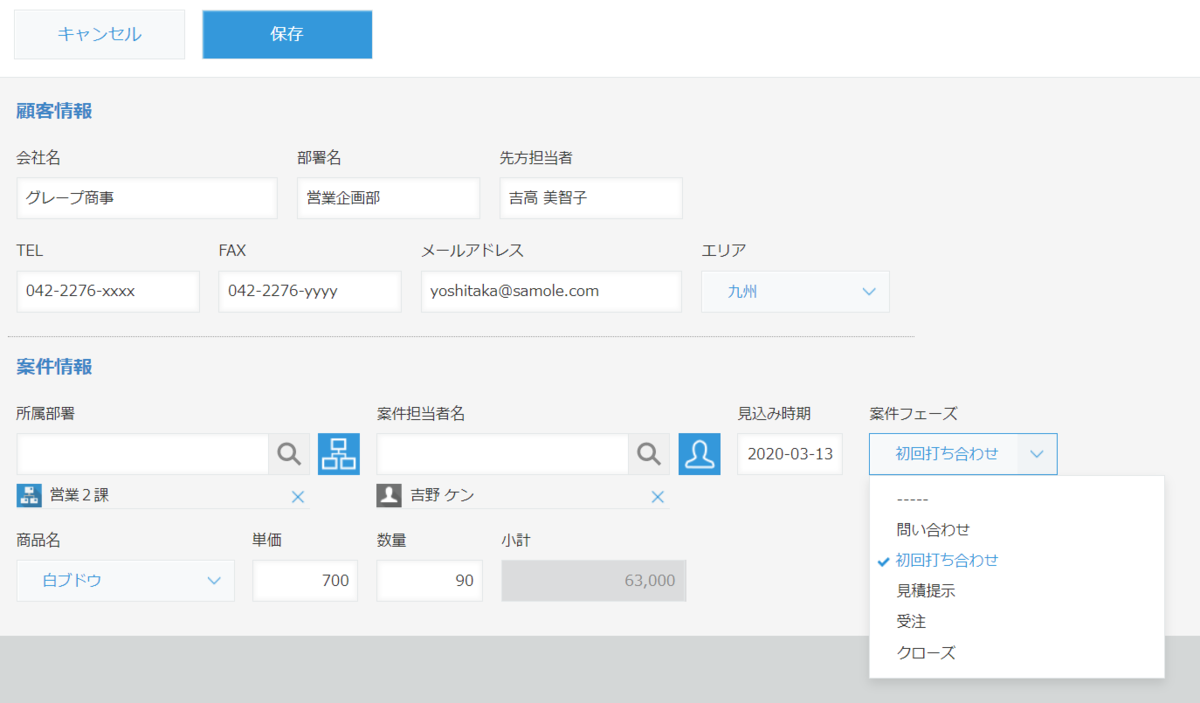
今回は赤枠で囲われたスライサーが右側の緑のエリアに対して、①案件フェーズ ②エリア ③所属部署 ④案件担当者 ⑤製品名 で絞り込めるよう設定を行います。(スライサーに利用できる条件はアプリに設定したフィールドになりますので、絞り込みたい条件がある場合には予めフィールドとして追加してください。)
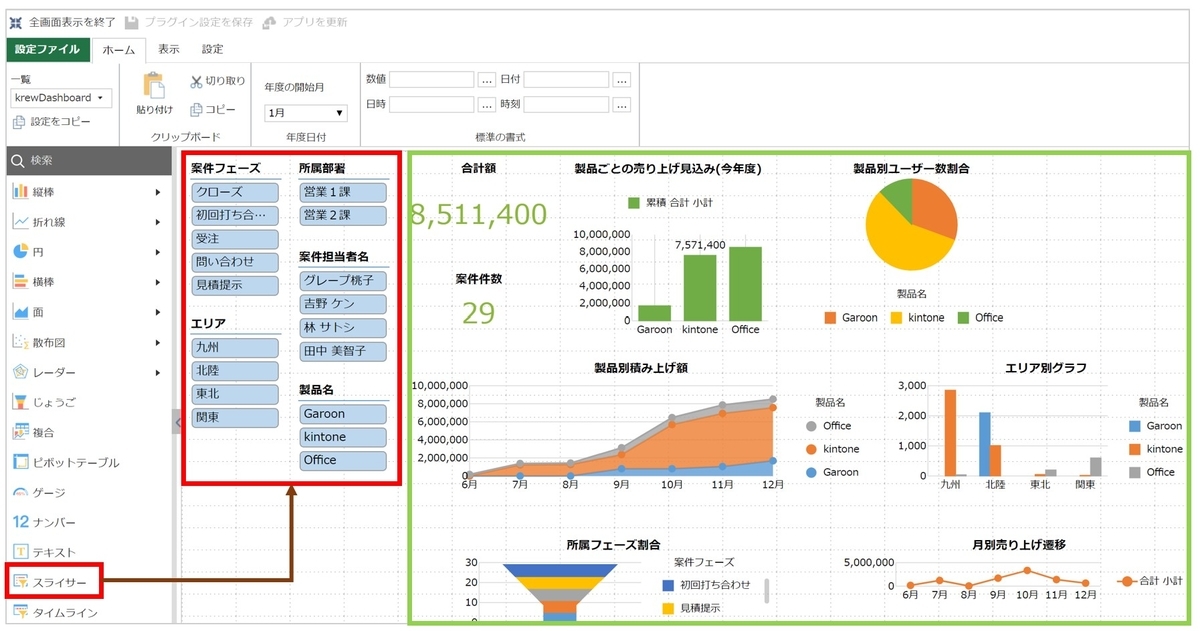
【スライサーの設定】詳しい設定の手順は以下ページにてご確認いただけます
https://docs.krew.mescius.jp/krewdashboard/krewdashboard_slicer.html
グレープ商事さんは会議で見たい情報がなかなか出てこない・・
グレープ商事さんは毎月1回営業部会議を開いています。そこではkintoneで作成したグラフを確認しながら、エリアや部署ごとに絞り込んで数字を分析するのだそうです。
担当のグレープ桃子さん、ちょっとあたふたしていますね。。

スライサーで会議での数字分析をスムーズに
そんなグレープ商事さんはkrewDashboardを導入して営業部会議に変化が。スライサーを利用することで必要な条件への絞り込みはもちろん、絞り込んだ後にレコードの明細も確認して細かく数字の分析を行うことができるようになったそうですよ。
スライサーは、表示されているすべてのグラフに対して絞り込みが行われるので、1つ1つ設定を行わなくてもいいのも便利ポイントですね。
グレープ商事さんの営業部会議の一部始終を動画でご覧ください。
利用例で試そう
krew製品サイトでは各製品をすぐに体感していただけるよう利用例を公開しています。公開しているkintoneの環境で操作ができますので、「トライアルの申し込み前にまずは触ってみたい‥」という方におススメです。
今回ご紹介したkrewDashboardのスライサー機能は、krewDashboard利用例の中の「在庫推移」「オムニチャンネル」「売上実績」「テレマーケティング」でお試しいただけます。
スライサー機能を利用して、アプリに登録したデータを分析してみてはいかがでしょうか。
krew(クルー)で作成したアプリのサンプルを閲覧することができます。…