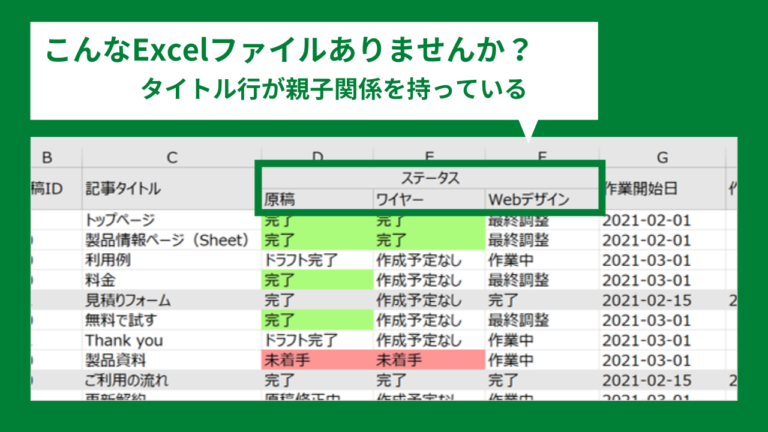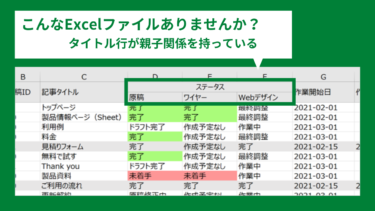Excelで行っていた業務をkintoneに置き換えると、データを一元管理できるメリットを感じますよね。
一方で、Excel時代とは操作感や見た目の違いが大きく、これを「トレードオフ」として捉えることも少なくありません。
たとえば、下の図のように、行を上下で結合してヘッダのように設定しているExcelファイルをお持ちではないでしょうか?
複数の項目をまとめて確認できて見やすいので、わたしもよくやってしまいます。
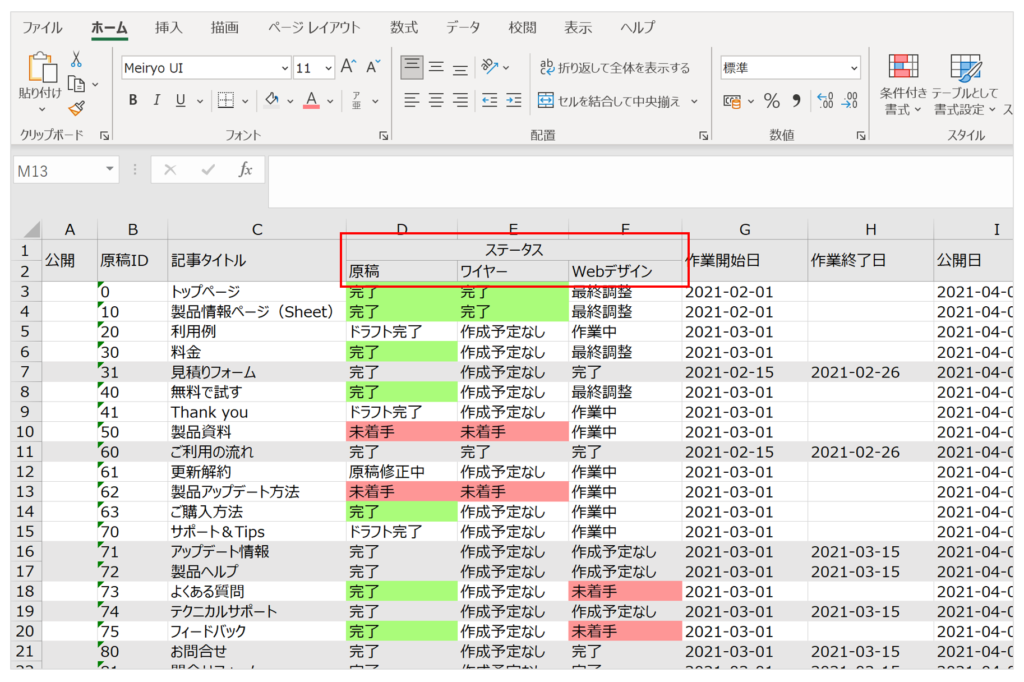
ただし、kintoneで同様のレイアウトを再現することはできないため、移行後にちょっぴりギャップを感じる部分なんです。 今日は、小さいようで大きい「見た目」に関するお話です。
krewSheetでExce時代の画面レイアウトを作成
Excelファイルの概要
今回使用するExcelファイルは、[ステータス]-[原稿][ワイヤー][Webデザイン]のようにタイトルとなる行が上下で親子関係になっています。セル結合機能を使って見やすいようにレイアウトを設定しています。
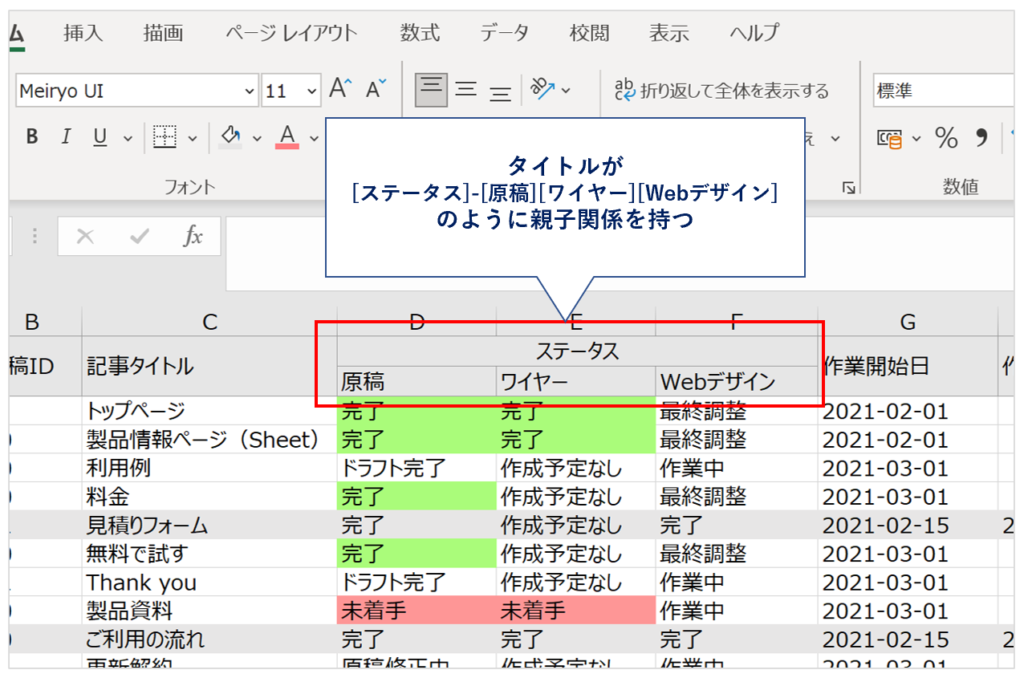
krewSheetでExcelライクなビューを作成
krewSheetは、kintoneの一覧画面をExcelライクに扱うことのできるプラグインです。krewSheetでこのような画面を作成することができます。
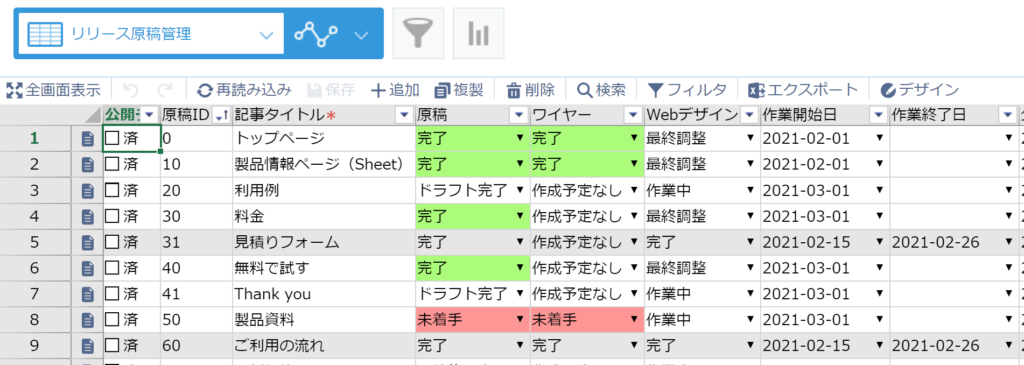
今回は冒頭からExcelのタイトル行の結合をテーマにしてきましたが、あのレイアウトをkrewSheetで作成できます。
タイトル行の「ステータス」と子供にあたる項目が結合されており、Excelを再現している点に注目してください。これは、krewSheetの「列ヘッダ」機能を使って再現しています。
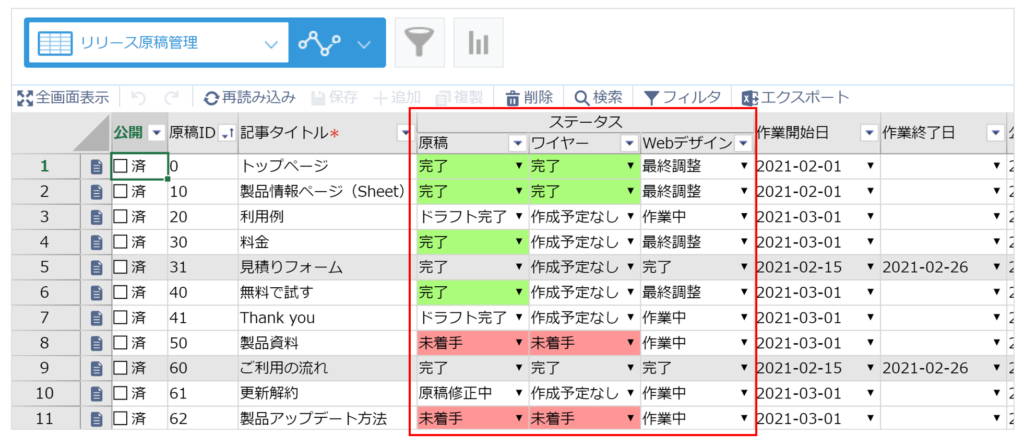
krewSheetの列ヘッダ機能
タイトル行を結合するために使ったのが「列ヘッダ」という機能です。設定方法も簡単にご紹介します。
- krewSheetの設定画面のリボンのメニューにあるホームタブ内の「列ヘッダ」を選択します
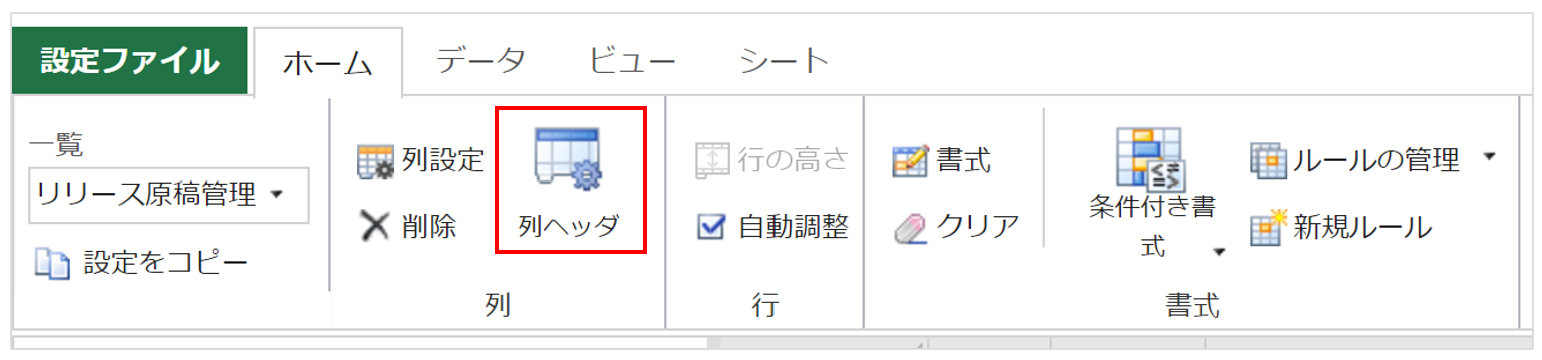
- タイトル行の上に行を1行追加します
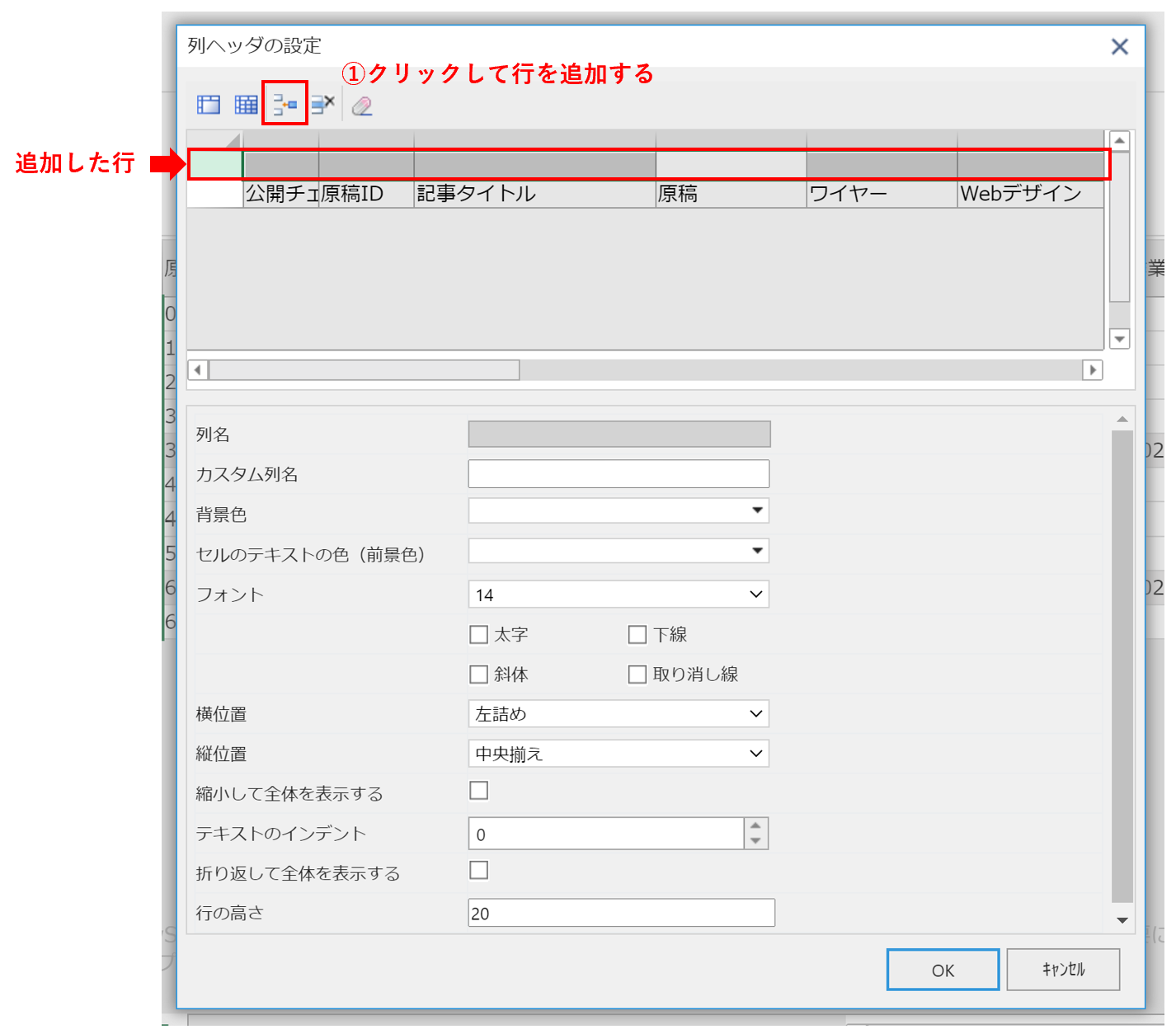
- 「原稿」「ワイヤー」「Webデザイン」のヘッダ行を選択した状態で結合します
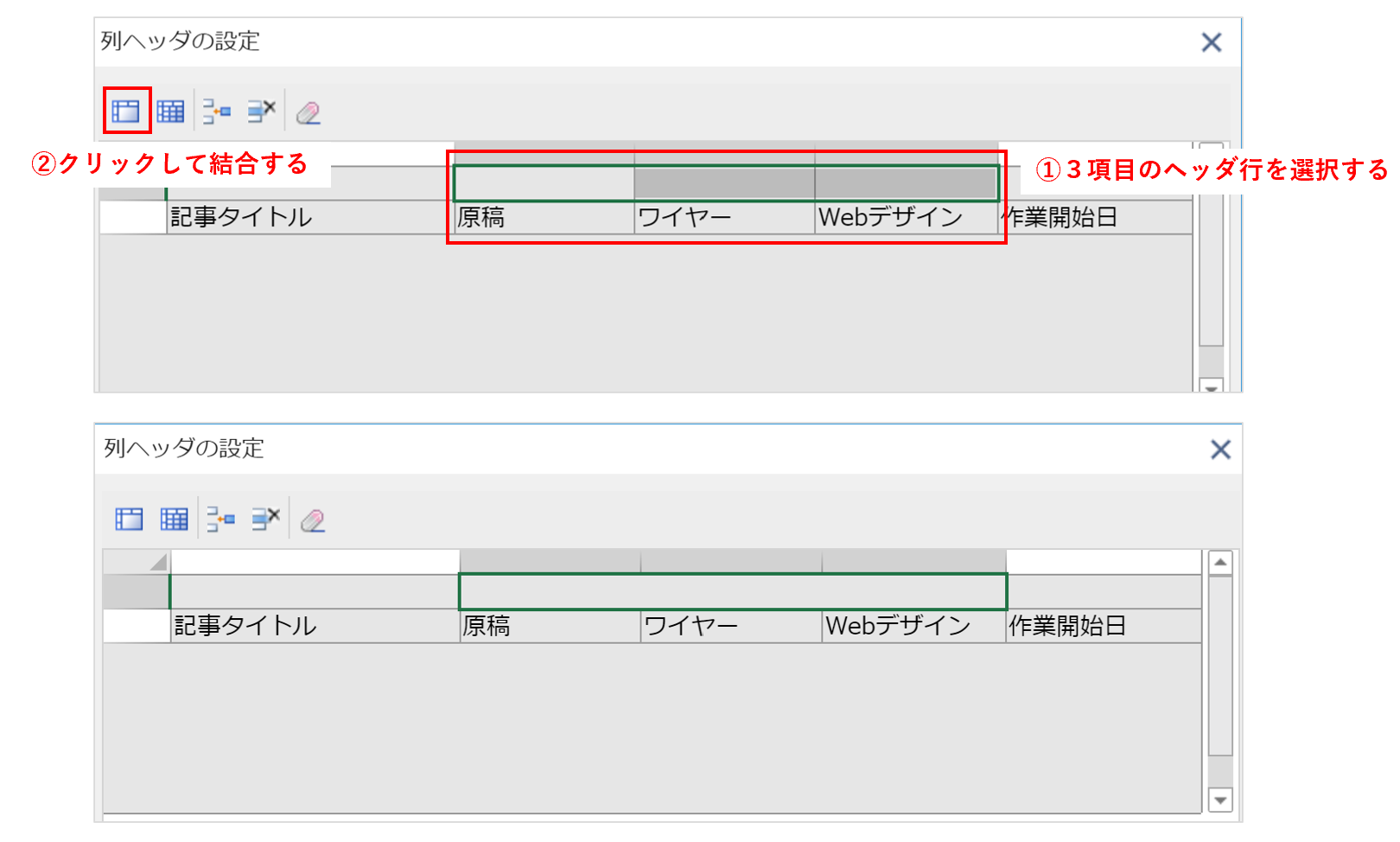
- カスタム列名の設定など、列の調整をして設定を保存します
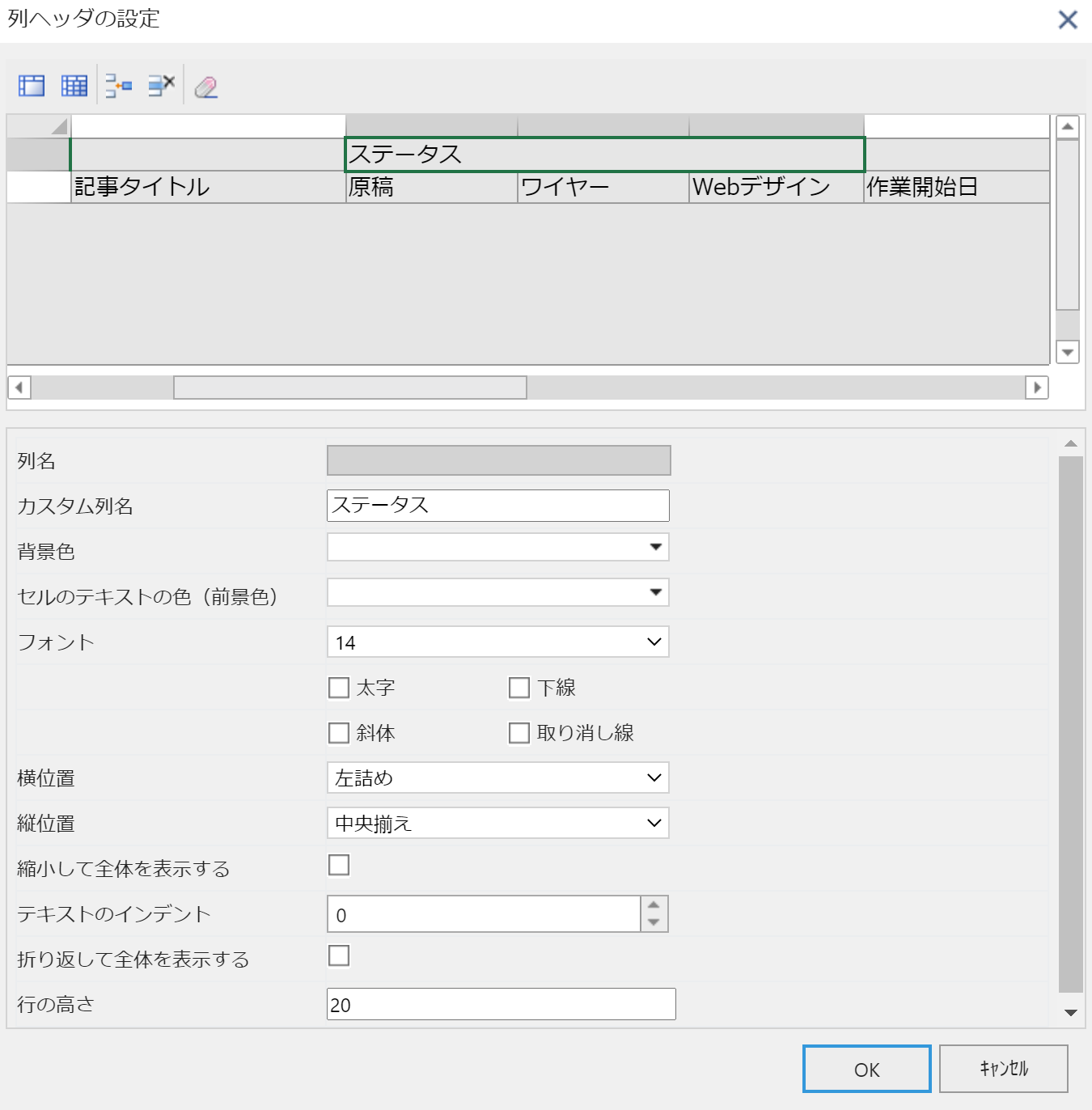
補足
今回作成したkrewSheetのビューでは、列ヘッダと同じく、条件付き書式も使用しました。(ステータスの色変更)
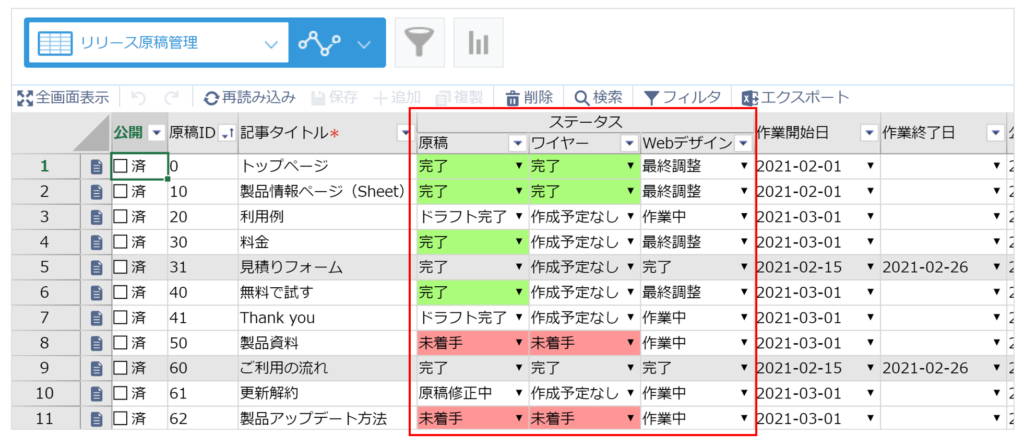
条件付き書式について詳しく確認したい方はこちらからどうぞ。
さいごにワンポイント
実際に社内にあるExcelをkintoneでアプリ化する際には、まず既存のExcelの整理したり、業務の棚卸をしてから脱Excelを進めていくのがよいでしょう。
まとめ -krewSheetで脱Excelしよう
kintoneに移行するトレードオフとして感じていた「操作性や見た目の変化」は、krewSheetでExcelライクな画面を作成することで、ある程度元のExcelの操作感を維持することができます。
社内にあふれたExcelをkintoneでシステム化していくみなさまは、ぜひ脱Excelを進める材料の1つとしてkrewSheetを活用してみてください。
krewSheetの機能をもっと見る
krewSheetで小計を計算する
https://blog-krew.mescius.jp/entry/20210721/krewsheet/subtotal/
kintoneでExcelライクに年齢や経過日数を計算
https://blog-krew.mescius.jp/entry/20210615/krewsheet/age/
集計行をうまく活用しよう!
https://blog-krew.mescius.jp/entry/20210428/krewsheet/ribbon-data-sum/