Excelのピボットテーブルって便利ですよね。月単位で費用を集計したり、部門ごと科目ごとに予算を集計したり、得意先ごとに月別の案件数を集計したり。データベースの知識なんかなくても、1つのテーブルから様々な視点で集計ができるピボットテーブルは、Excel最強の機能とも言えます。この便利なピボットテーブルをkintoneアプリでも使えたら…と思っている方はきっと多いはず。
例えば、予算管理アプリ。勘定科目の大科目、中科目、そして部門ごとの小計を出したい。しかも月別で。でもJavaScriptでカスタマイズなんてできないし…。
あ〜あ、Excelのピボットテーブルなら朝飯前なのに!と嘆いている予算管理ご担当の方、朗報です。先日発売した「krewDashboard(クルーダッシュボード)」にはExcelと同じ使い方ができるピボットテーブルが含まれています。1画面に複数のグラフやピボットテーブルを配置できるのでグラフで全体の傾向を大まかに把握し、ピボットテーブルで詳細数字を確認するという無駄なページ遷移が発生しないダッシュボードを作成できます。
krewDashboardの基本的な使い方
krewDashboardはkintoneプラグインなので、任意のアプリにkrewDashboardを追加したら、プラグイン設定画面からダッシュボード画面を作成します。

使い方はかんたんです。左側のエリアからグラフ種を選び、ドラッグ&ドロップでダッシュボード画面領域に配置します。自動的にアプリ選択ダイアログが開くので、任意のアプリを選びます。これがグラフのデータになります。アプリはkintone組織の中に作成されている全アプリから選択できます。(アプリの参照権限が必要です)グラフ種とアプリを選択したら、右側のエリアで軸や値を設定していきます。


予算管理アプリのピボットテーブルを作成
ピボットテーブルもグラフ種の一つなので同じ方法で設定していきます。列や行、値の設定方法はExcelと同じです。文字にすると説明が長くなるので、動画で設定方法をご覧ください。
kintoneのクロス集計とどう違うの?
krewのピボットテーブルがExcelっぽいことは動画でおわかりいただけたかと思いますが、ここでkintone標準のクロス集計機能との違いもご説明しておきます。まず、最大の違いは、分類できる項目がkitntone標準の場合は3項目であるのに対して、krewDashboardのピボットテーブルは無制限です。下図は先ほどと同じデータを使い、kintone標準のクロス集計を設定した画面(左)とそれを実行した画面(右)です。
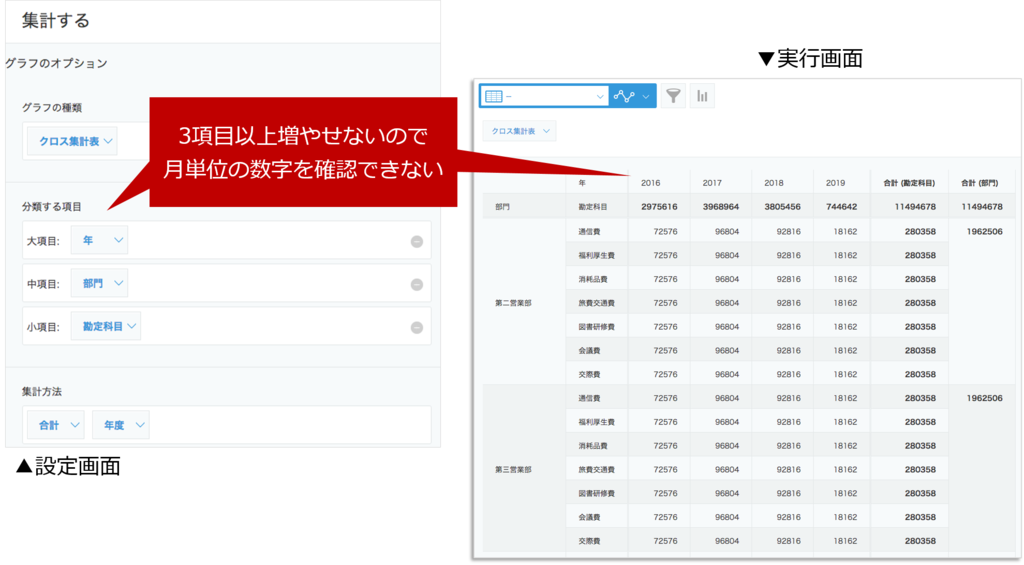
ピボットテーブルはグラフと違い集計した「数字」の確認に利用されることが多い機能です。そのため予算管理など内訳が多い数字を扱う場合は、分類数に制限がないkrewDashboardのピボットテーブルをご利用いただく方が社内の要望に応えやすくなります。

その他の機能比較はkrewサイトのkrewDashboard資料のp21に詳しく記載しています。資料は下記ページから随時ダウンロードできます。
製品資料 | Excel感覚で操作できるグレープシティのkintoneプラグイン「krew」
krewDashboardの無料お試し版
kintone環境をお持ちの方は30日間無料のおためし版でkrewDashboardのすべての機能をお使いいただけます。フォームに必要事項を記入してお申し込みください。
12/3-4 Cybozu Days大阪でkrewを紹介
kintone上でExcelみたいなピボットテーブルはいかがでしたか?12/3から大阪にて開催されるCybozu Days大阪では、krewブースでこの機能を直接ご体感いただけます。その他にも、新発売の自動集計プラグイン「krewData」やExcelみたいな一覧を作成できる「krewSheet」もご紹介します。技術スタッフ多めでブース対応にあたりますのでkintoneで本格的な業務アプリの構築をご検討の方はグレープシティブースに足をお運びください。


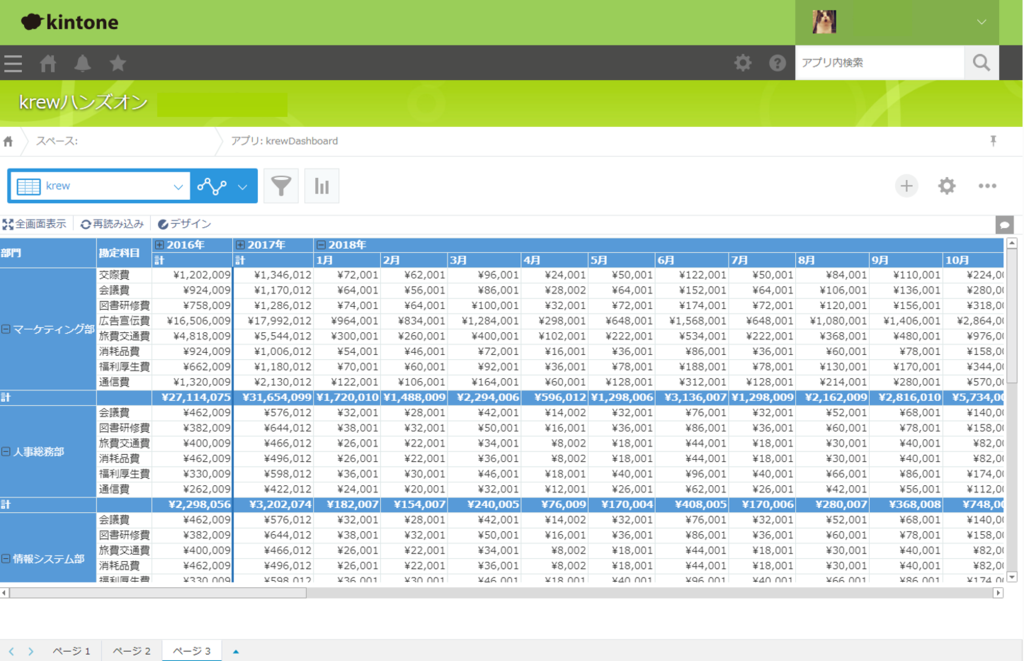
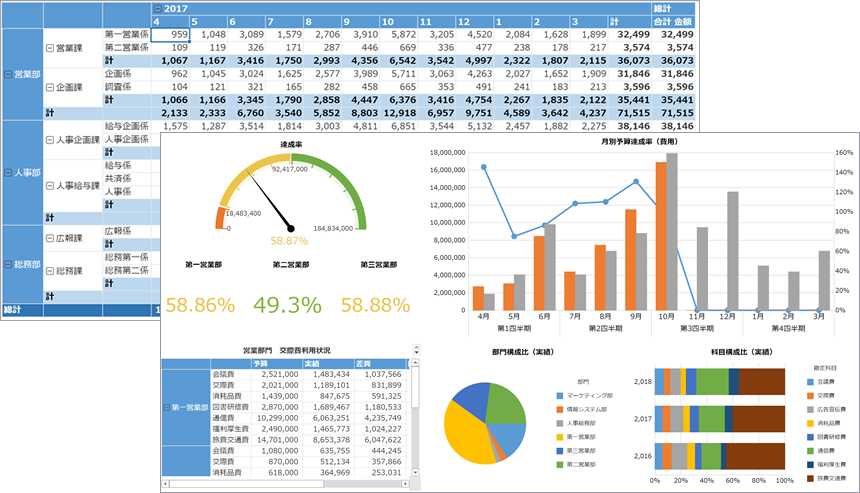
か…それが問題だ。取引先企業名のデータクレンジング問題どうしてる?.png)
