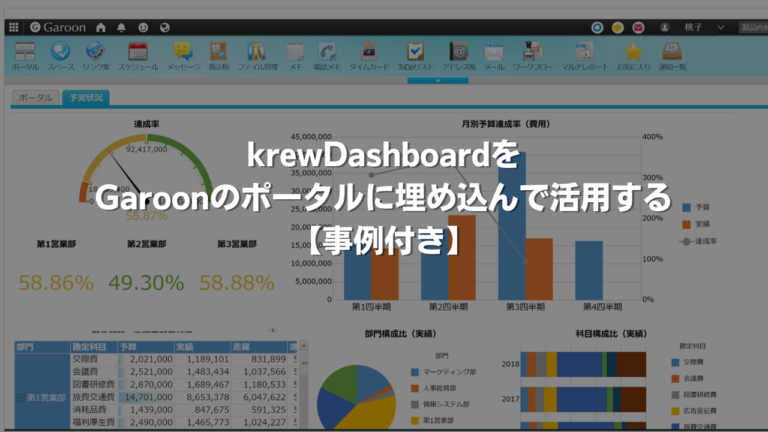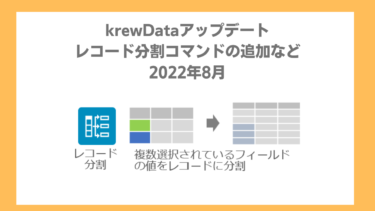Garoonはサイボウズさんが提供するグループウェアです。スケジュール管理やワークフローをはじめとする機能が搭載されています。
Garoon:https://garoon.cybozu.co.jp/
今回のkintoneで脱Excelをめざすブログでは、このGaroonのポータルにkrewDashboardを表示する方法をご紹介します。Garoon・kintoneどちらもご契約しているユーザーさんでしたら、わざわざkintoneに情報を見に行かずともGaroonのポータル上に必要な情報を集めることができるので、おススメの活用方法です。
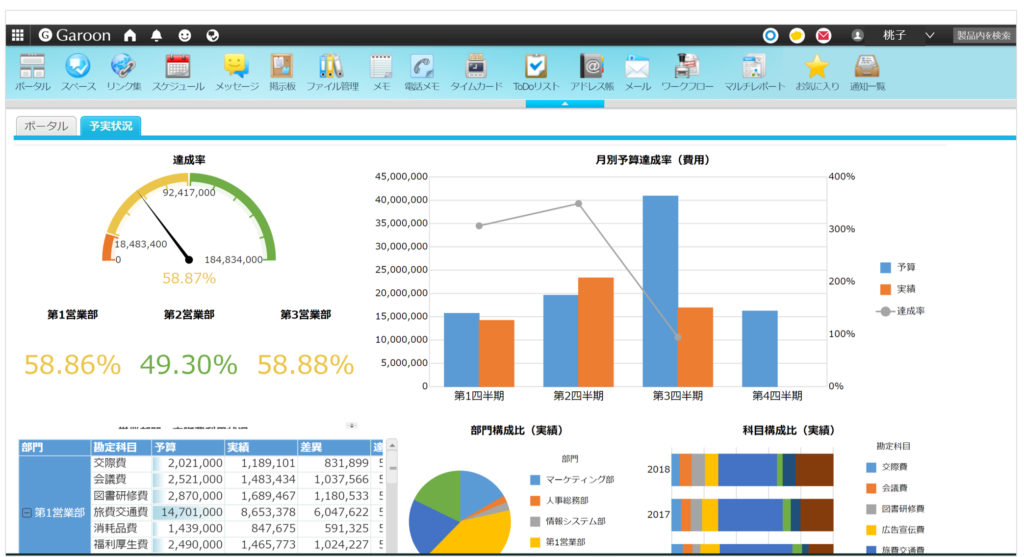
【krewDashboardをGaroonにポータルに埋め込んで活用しているお客様の声】

お客様:株式会社ジョイゾー (https://www.joyzo.co.jp/)
ジョイゾー様では、Garoonのポータルを活用してkintoneやメールワイズなどの情報を1つの場所で確認できるように運用しています。
kintoneの情報をより視覚的に見せる手段として採用いただいているのがkrewDashboardです。
たとえば、クラウド会計freeeの情報を集計した情報をkrewDashboardで可視化しており、Garoonのポータル上でいつでも閲覧できるようにしています。
こういった社内の情報をオープンに公開することで、全ての社員に必要な情報が届くようになったのだそうです。

ジョイゾー様が利用しているGaroonのポータルの画面イメージ
設定方法
では、具体的な設定を一緒に見ていきましょう。
krewDashbaordで行う設定
krewDashbaordで行う設定はほとんどありませんが、次の二つを行います。
- ダッシュボードの作成
まだダッシュボード自体を作成していない方は、まずはダッシュボードの作成から行ってください。 - 埋め込みタグのHTMLの取得
GaroonポータルにkrewDashbaordを埋め込む用のタグを取得します。
1.ダッシュボード作成
ダッシュボード作成のステップです。ここでは詳しい作成方法をご紹介しませんが、こちらのぺージを参考にしてみてください。
https://docs.krew.mescius.jp/krewdashboard/#krewdashboard_function_setting.html
すでに作成済みの方は手順2からはじめてください。
2.埋め込み用タグの取得
次の手順で埋め込み用のタグを取得します。
- krewDashboardのデザイン画面でタブを「表示」に切り替える
- 「埋め込みタグ」をクリックする
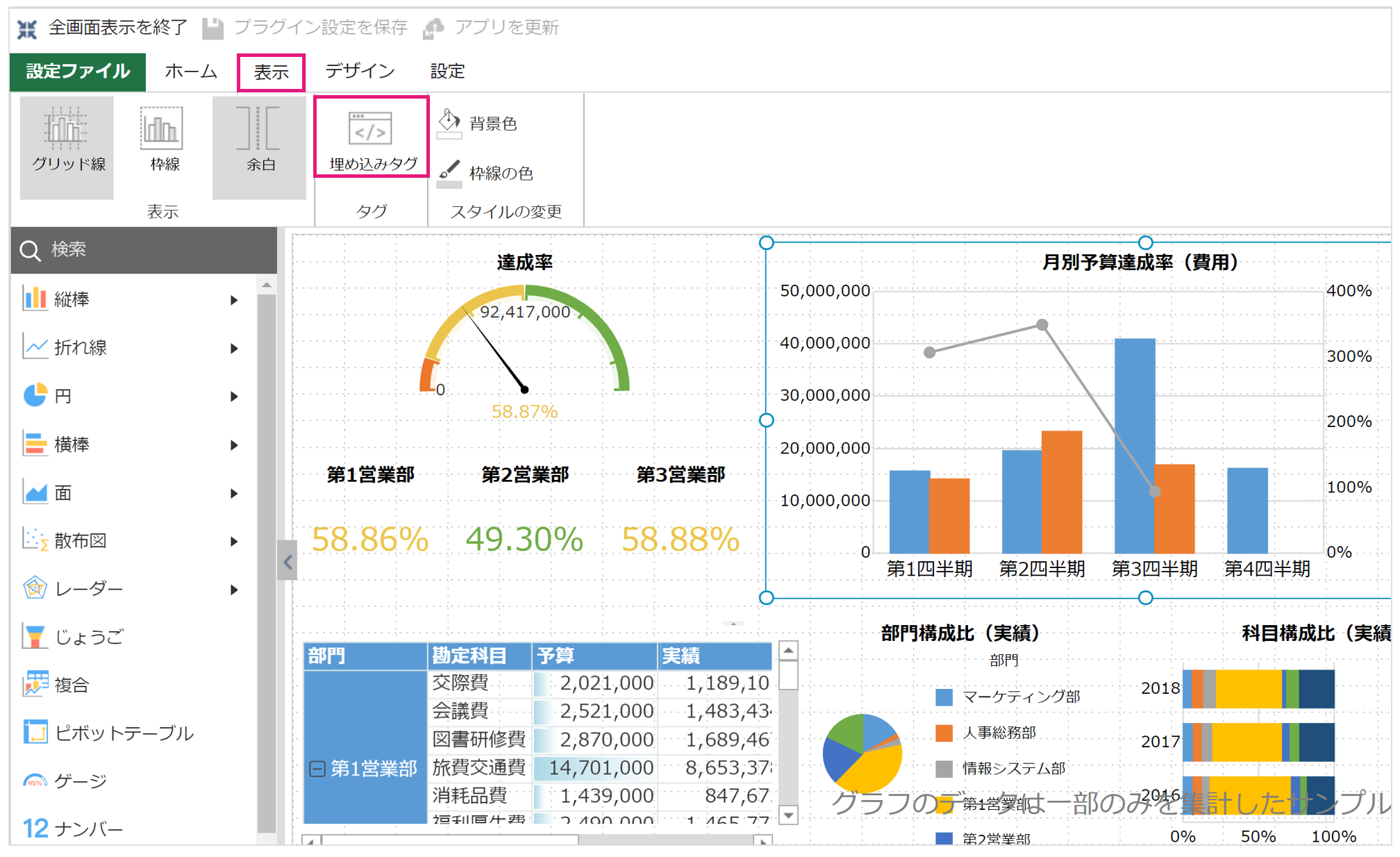
- krewDashboardの埋め込み用タグHTMLが表示されるので、これをコピーしておきます。
後でGaroonのポータルにダッシュボードを表示させるときに使用します。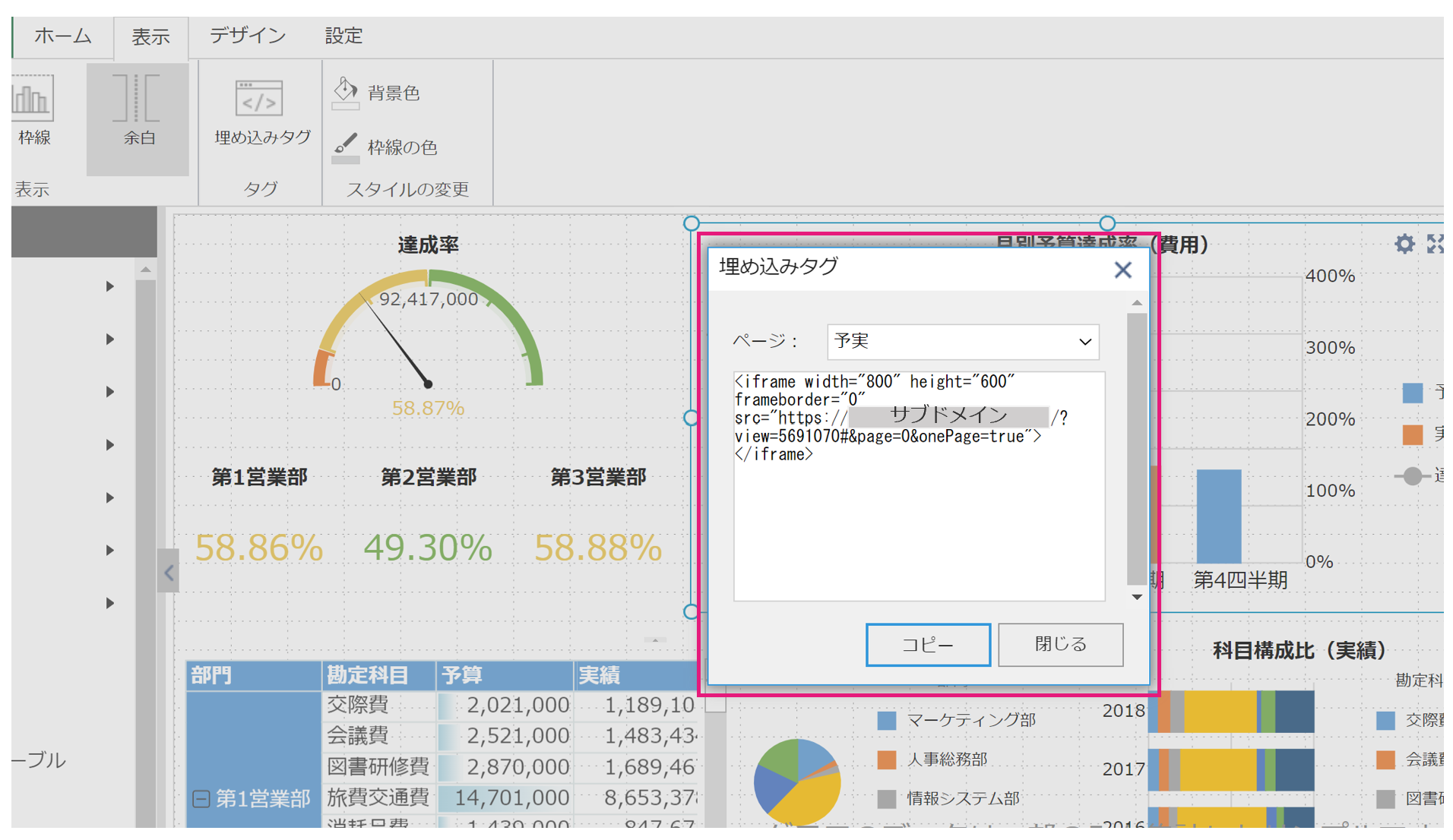
Garoonで行う設定
続いてGaroonでの設定を行います。Garoon側では大きく2つの設定を行います。
Garoonでの設定
- ポートレットの作成
krewDashbaordを埋め込んだポートレットを作成します - ポータルの設定
1で作成したポートレットを使用したポータルを作成します
※ポートレットやポータルの詳細はこちらを参照してみてください。
https://jp.cybozu.help/g/ja/admin/application/portal.html
- 画面右上の「Garoonシステム管理」をクリックしてシステム管理画面を開く
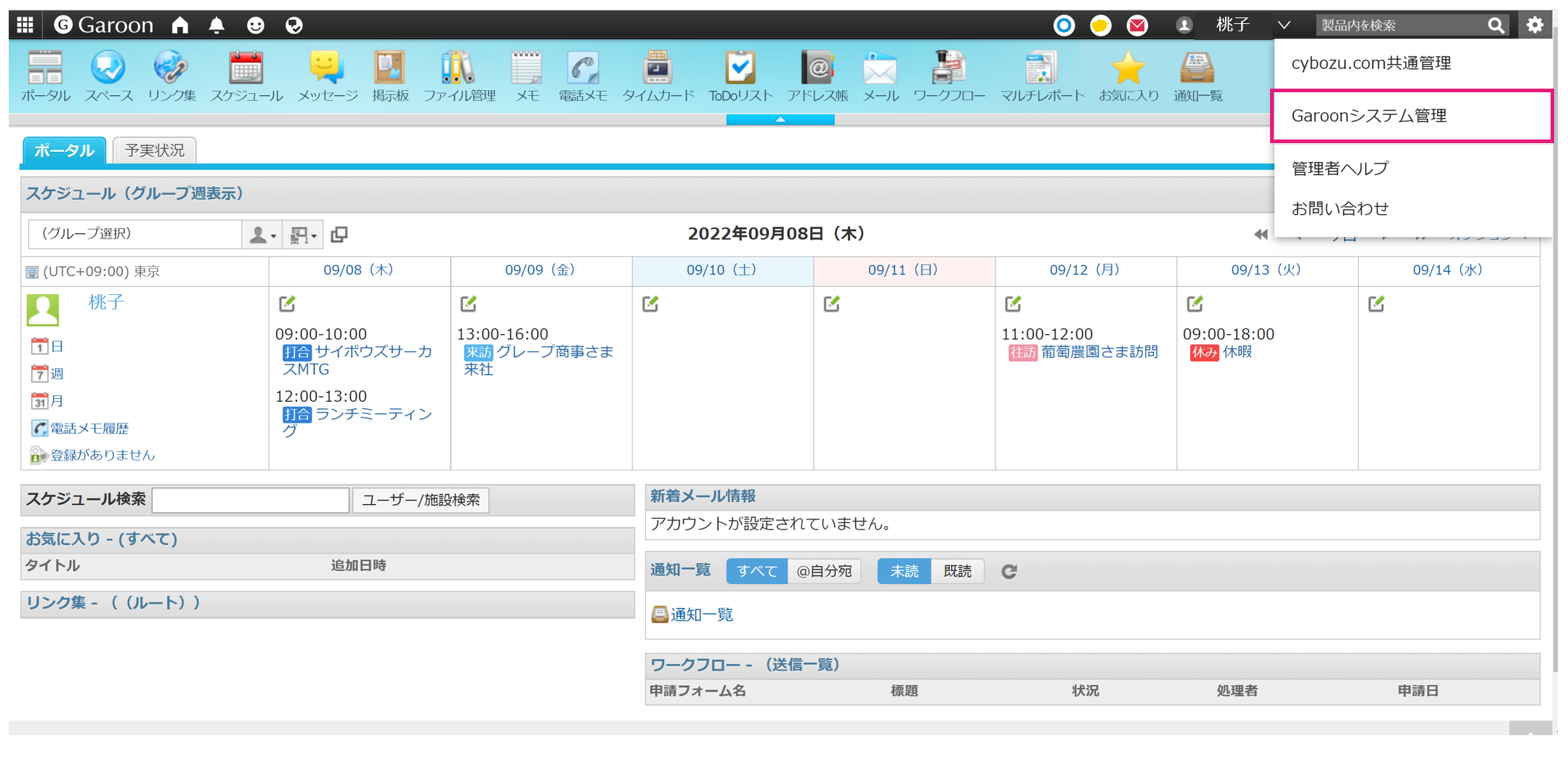
- システム管理画面を開いたら、タブを「アプリケーションの管理」タブに切り替える
- 「ポータル」→「HTMLポートレット」の順に選択する

- 「HTMLポートレットを追加する」をクリックしてポートレットを新規追加します。
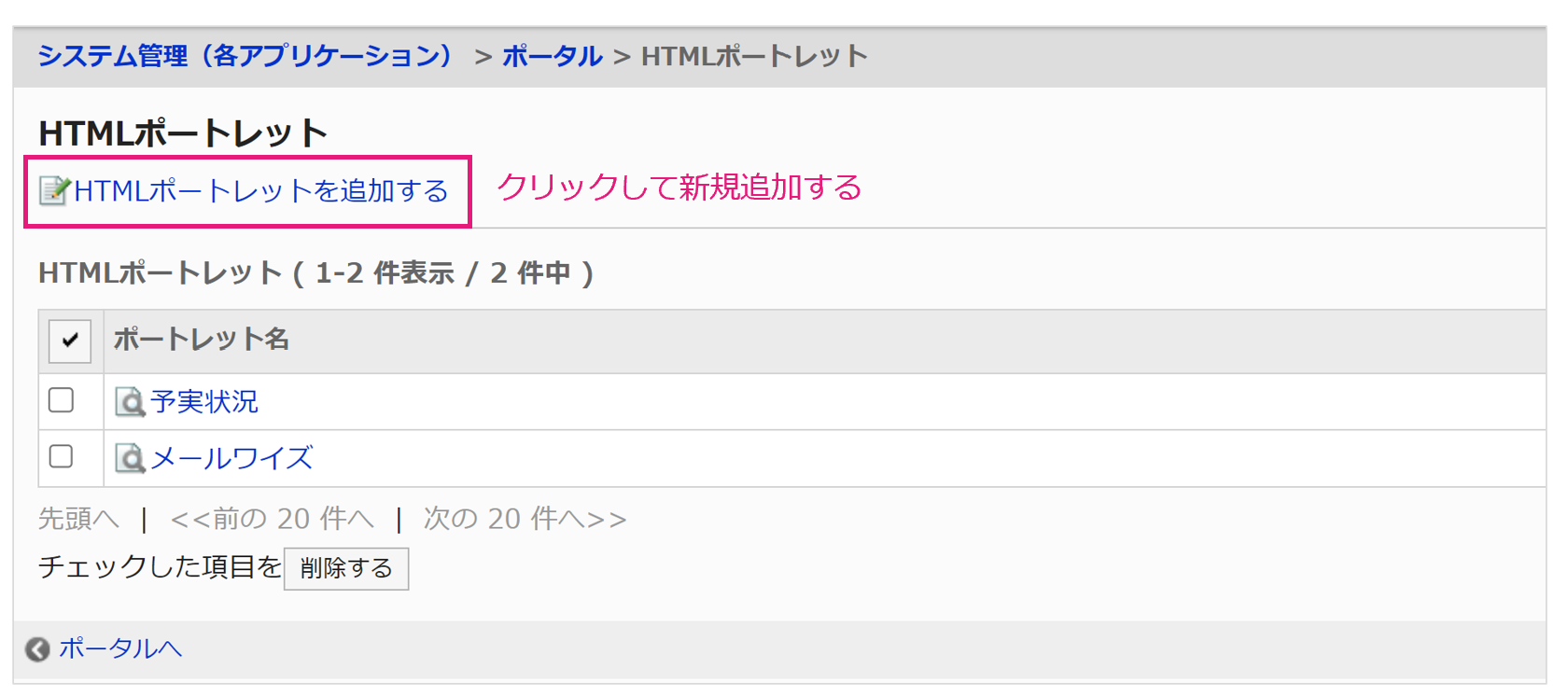
- ポートレットの設定画面で「ポートレットの内容」欄にkrewDashboardでコピーした埋め込み用のタグを貼り付ける
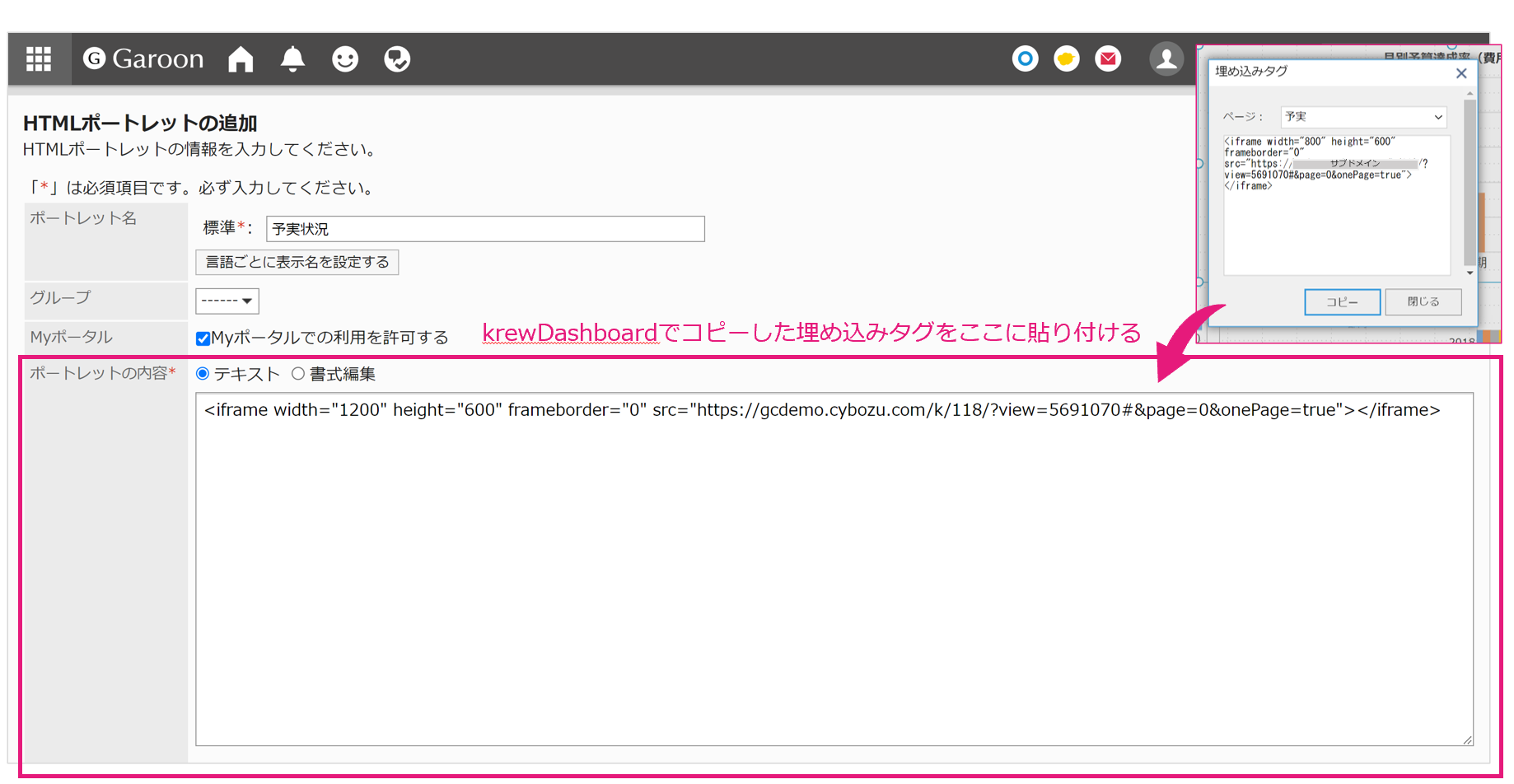
2.ポータルの設定
- Garoonのシステム管理画面を開きます
- 「ポータルの一覧」をクリックします
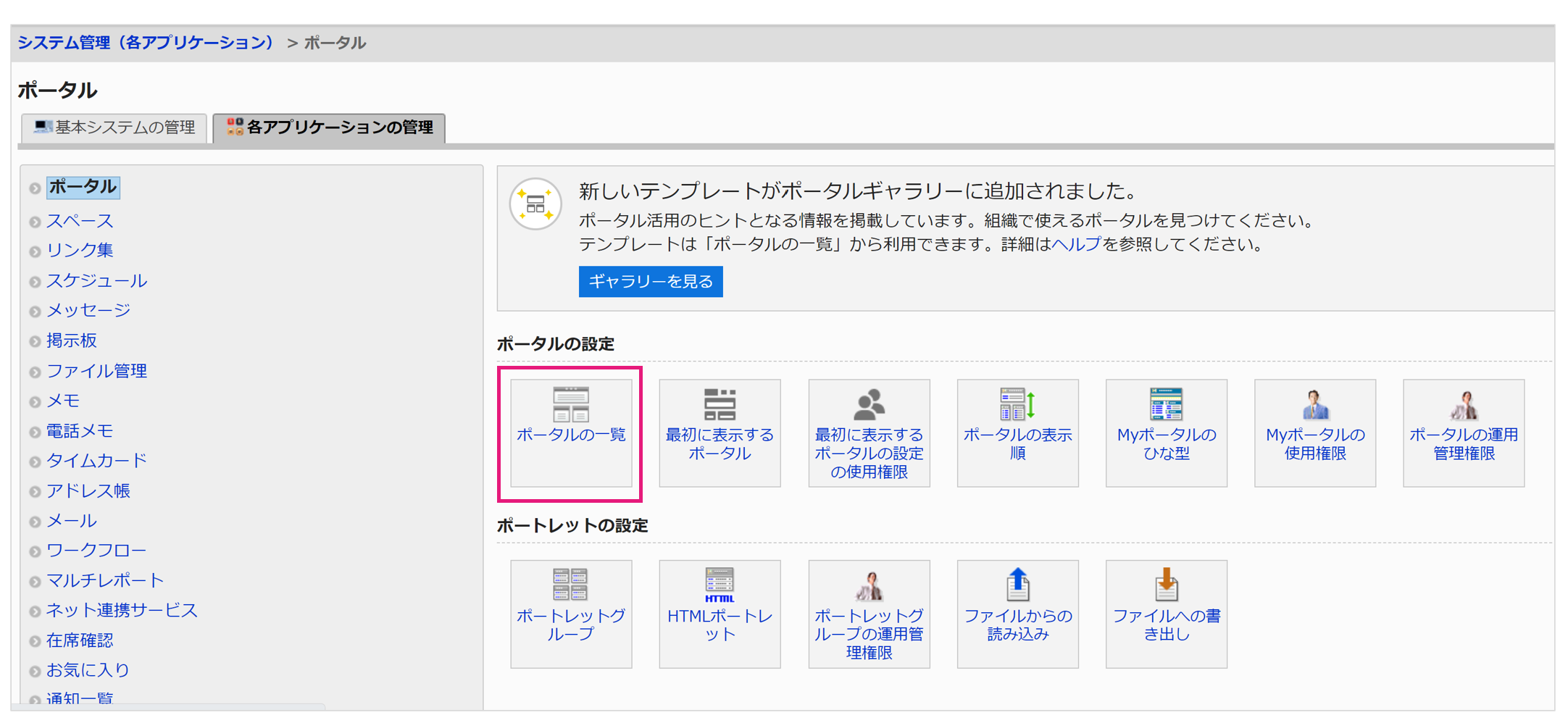
- 「ポータルを追加する」をクリックする
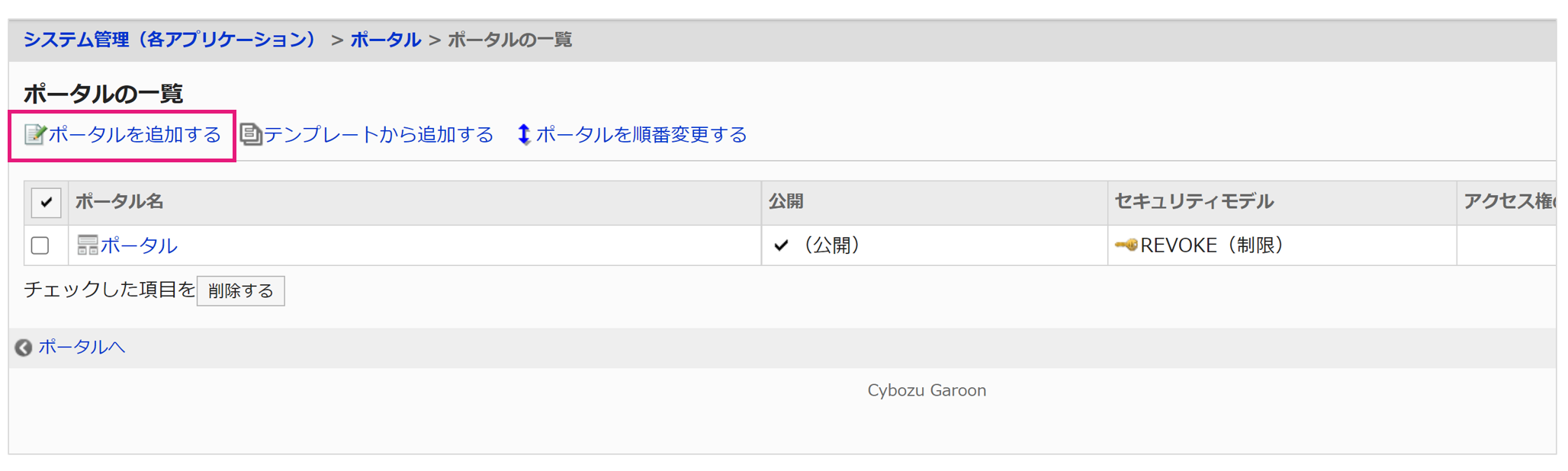
- ポータル名は任意の内容を設定します
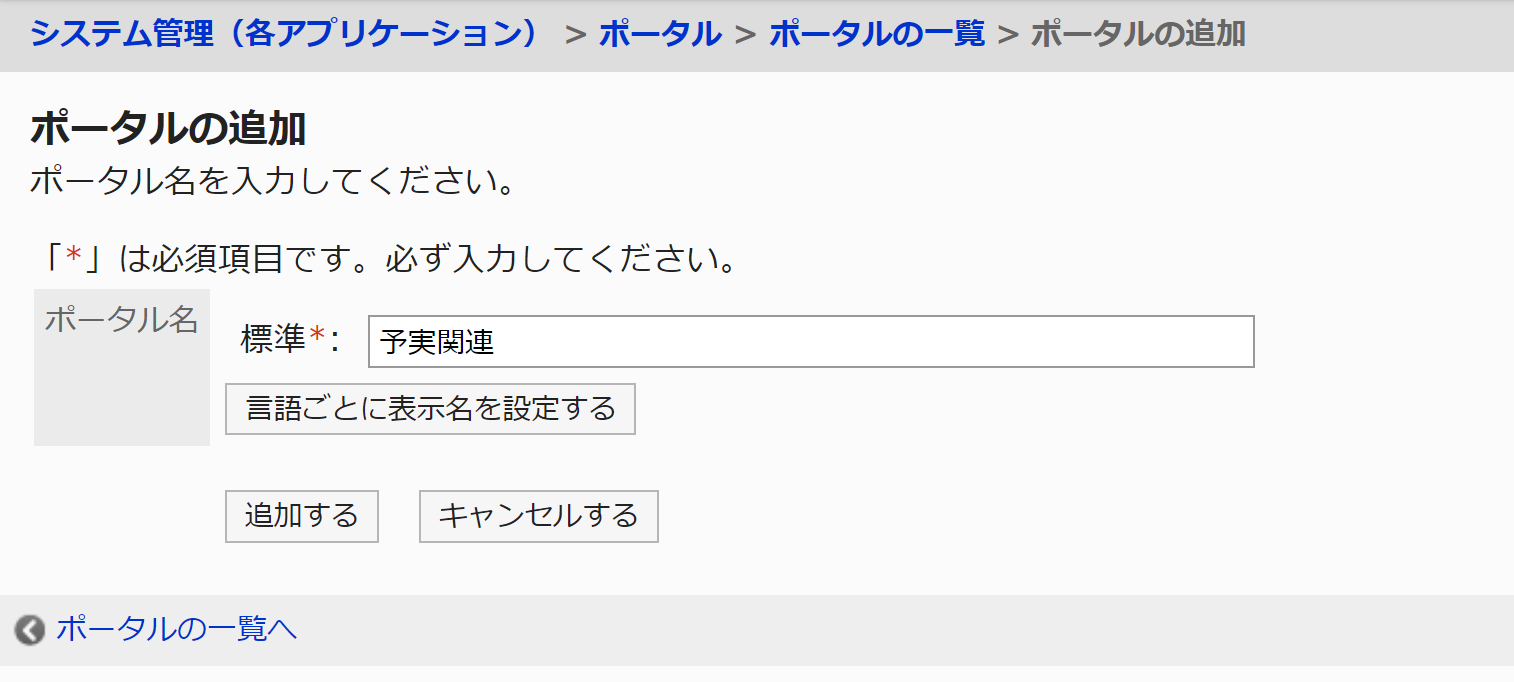
- 一覧画面で追加したポータルが表示されます
- ポータルを編集するためにポータル名のリンクをクリックします
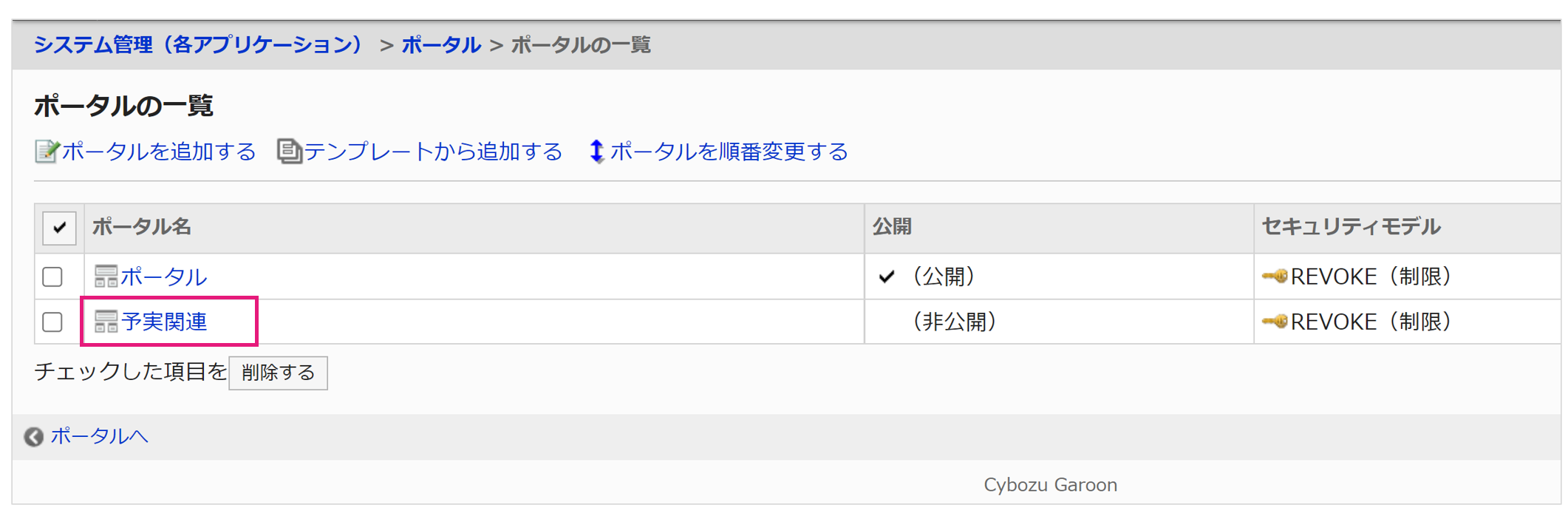
- ステップ1で作成したポートレットが画面左側のポートレットエリアに表示されています。
ドラッグアンドドロップでレイアウトエリアに配置します。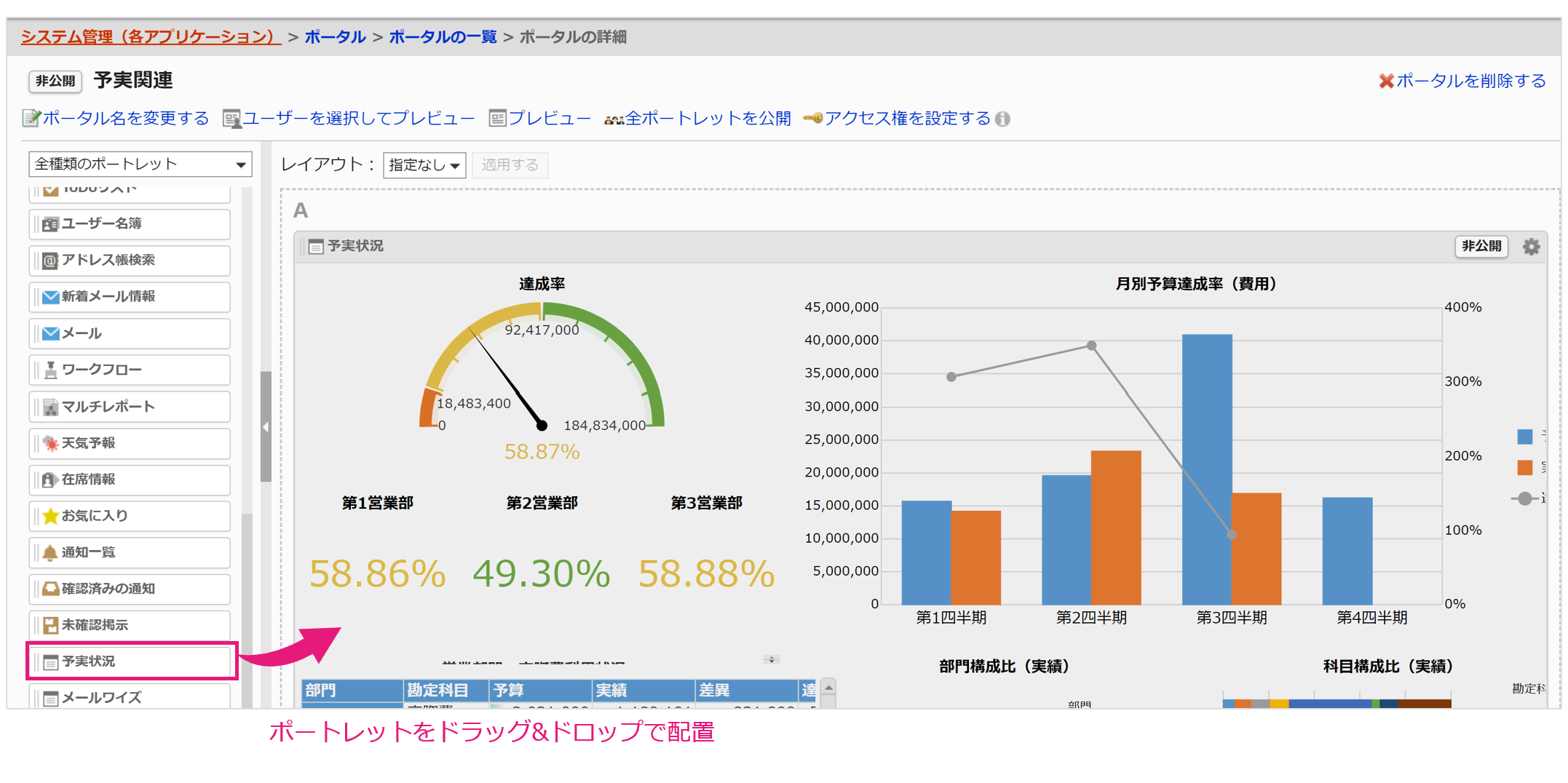
これらの設定のほかに、下記の設定をGaroonで行えば使い始めることができます。
・ポータルの公開設定:
https://jp.cybozu.help/g/ja/admin/application/portal/settings/prtl_public.html
・ポータルのアクセス権の設定:https://jp.cybozu.help/g/ja/admin/application/portal/settings/prtl_right.html
・ポートレットの公開設定
https://jp.cybozu.help/g/ja/admin/application/portal/settings/ptlt_public.html