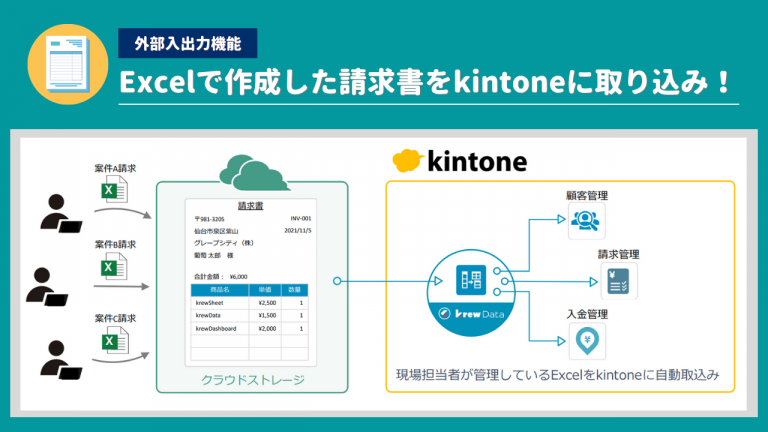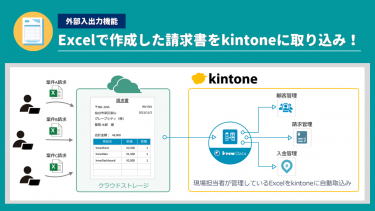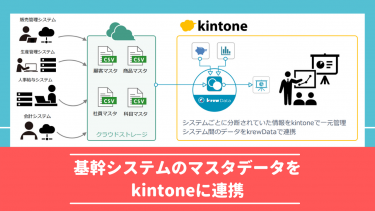請求書や工事台帳のように、Excelの単票形式で管理しているデータはありませんか?
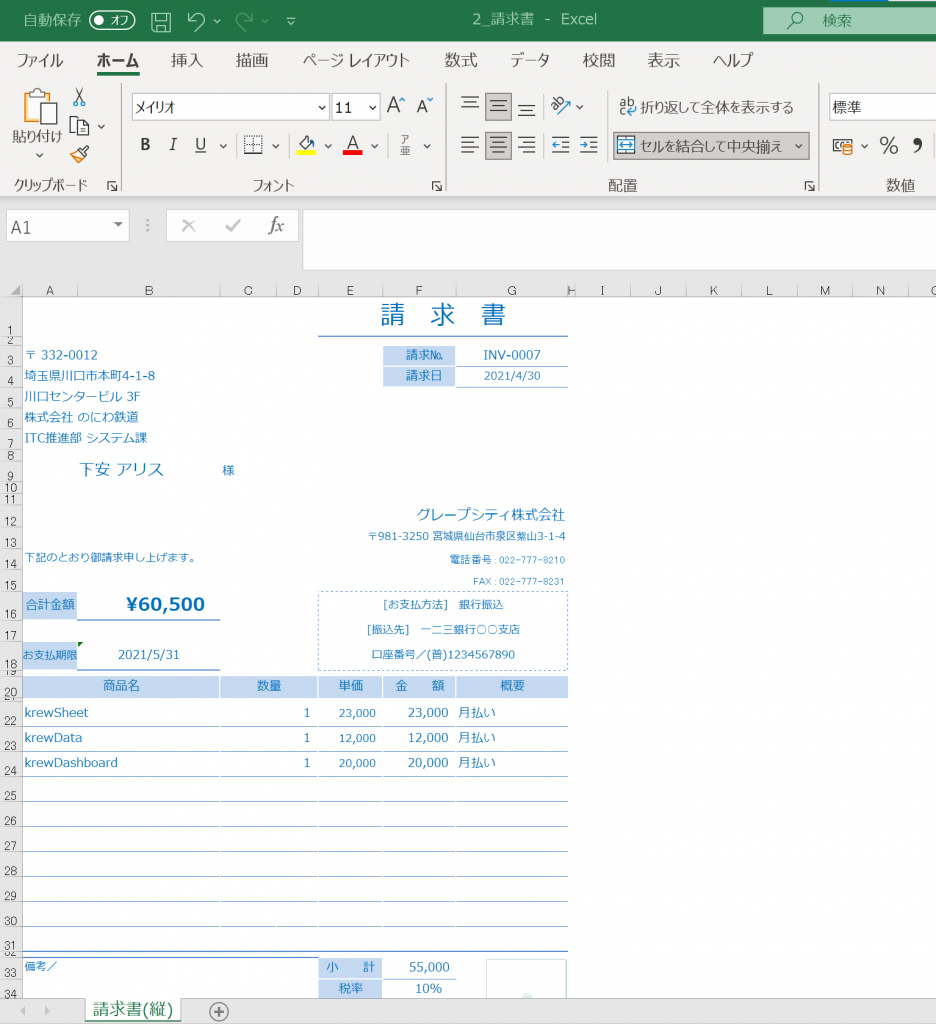
これらをデータとして管理・蓄積できていないために、データの活用が進まないという課題を抱えている方が多くいらっしゃいます。
データを適切に管理できると、前回の請求情報がすぐに確認できたり、集計や基幹システムにデータを連携したい時など何かと便利に活用することができます。
krewDataの外部ファイル入出力機能を使用すると、Excelファイルをクラウドストレージの所定の場所に置いておくだけで、krewDataがマスタデータをkintone内に自動で読み込みを行います。
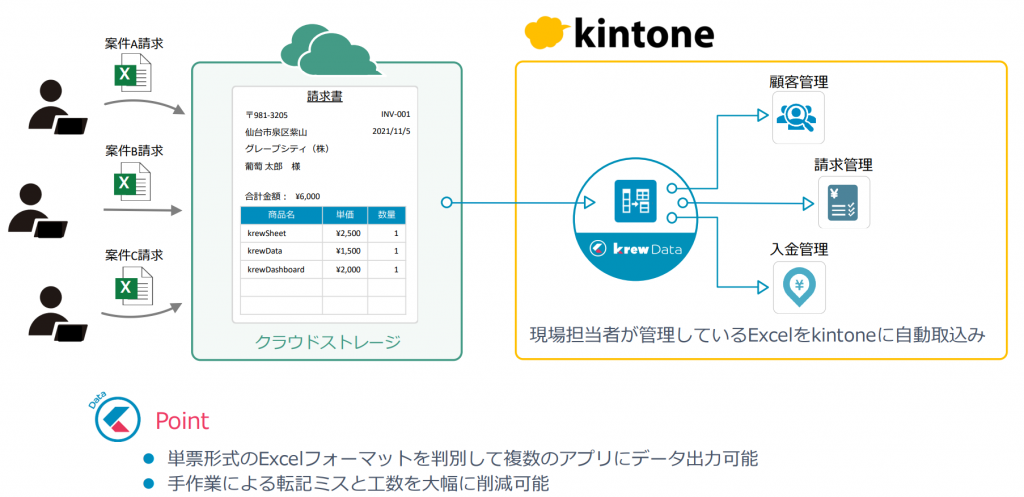
では、この先は具体的なデータを例にお見せします。
使用するデータ
入力データ:請求書 単票形式Excel
Excelの単票形式で作成した請求書ファイルです。ここでは、お客様に提示後のデータという前提とします。
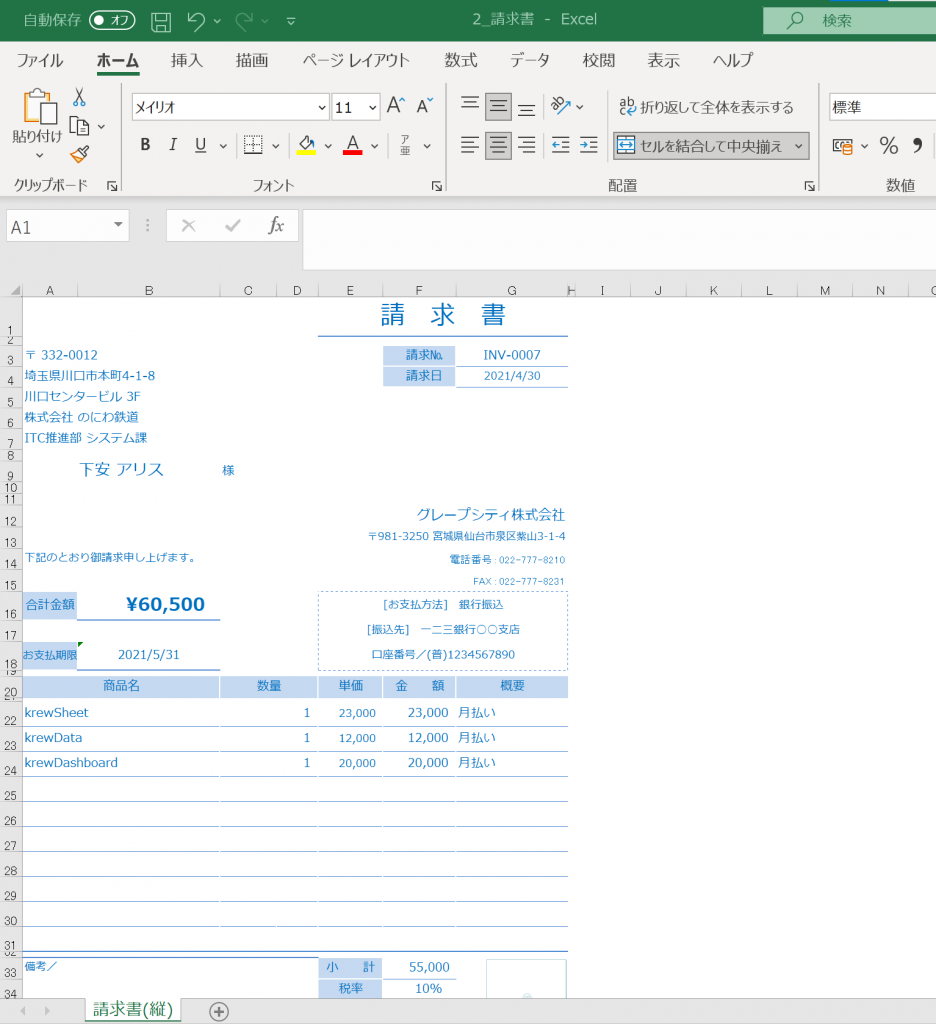
このExcelファイルをクラウドストレージ内に保管しておきます。今回は、Box内に該当ファイルを保存します。
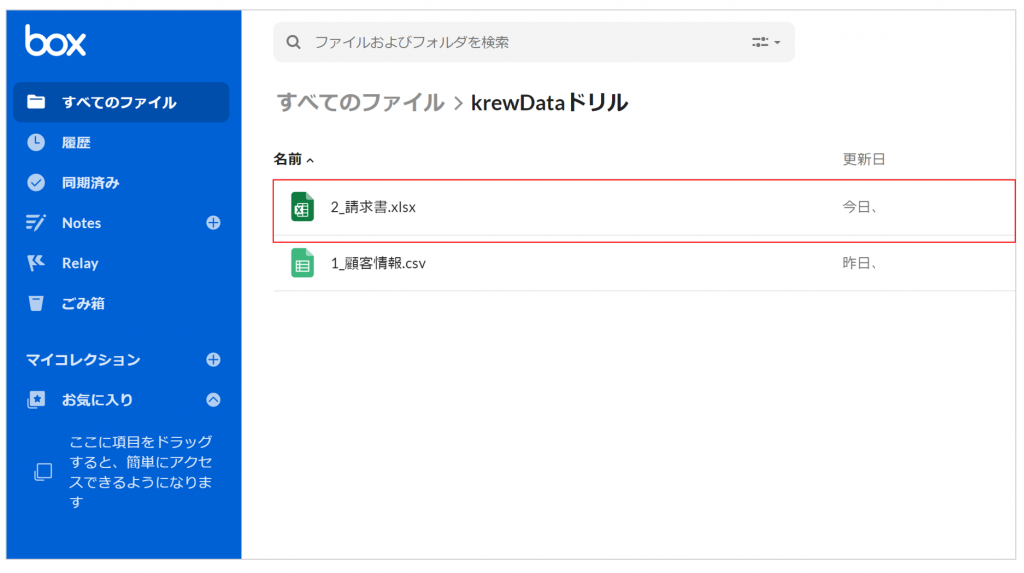
ワンポイント
このほかにも、OneDrive、Dropboxが使用できます。
出力:請求書アプリ
請求書Excelのデータをこのアプリに出力します。
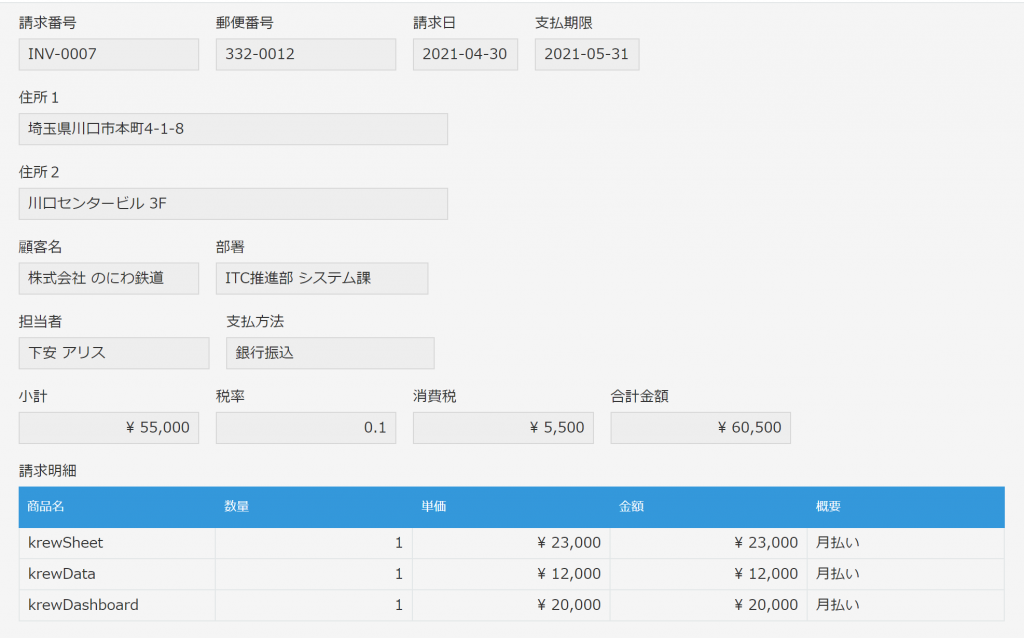
krewDataの設定
1.入力アプリの設定
「外部ファイル入力」フォルダに新たに追加されたファイル入力コマンドを使用します。
今回は、「ファイル入力-Box」を使用し、Boxに保存した請求書Excelを選択します。
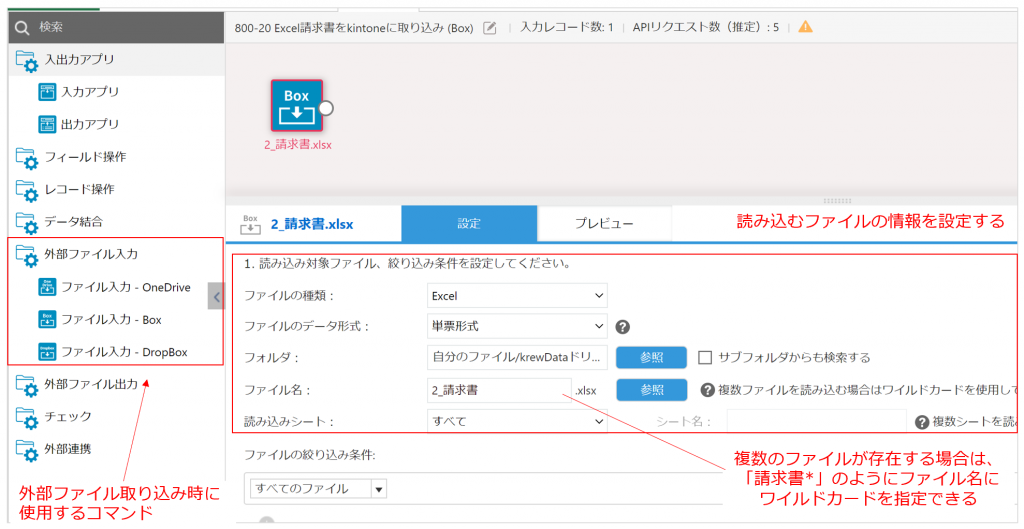
※実際の手順では、クラウドサービスへのサインインなどの設定が発生しますが、ここでは割愛しています。
テンプレート設定
単票の場合には、テンプレート設定といって、帳票の項目をkintoneアプリのフィールドとして作成するステップがあります。もちろん、明細行はテーブルとして作成することが可能です。
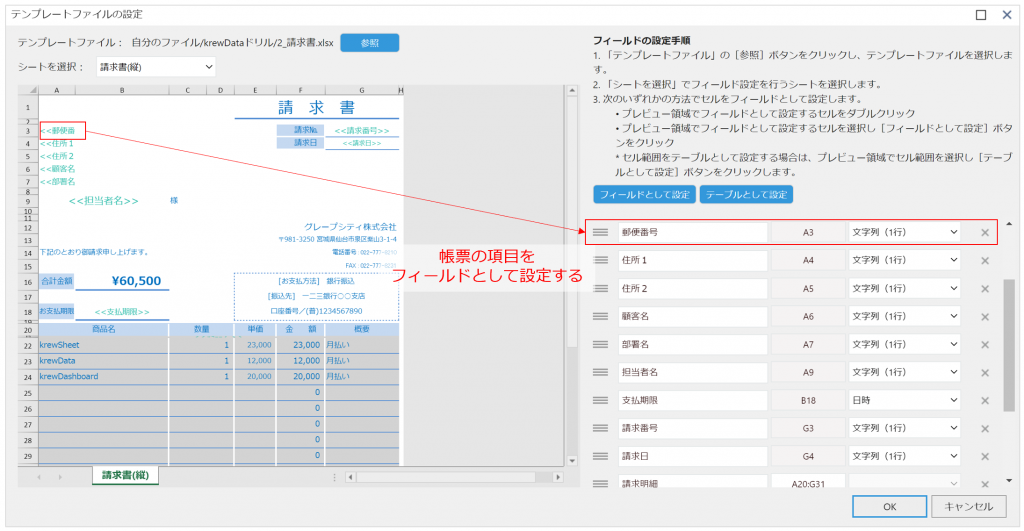
入力アプリのプレビューはこのような状態です。
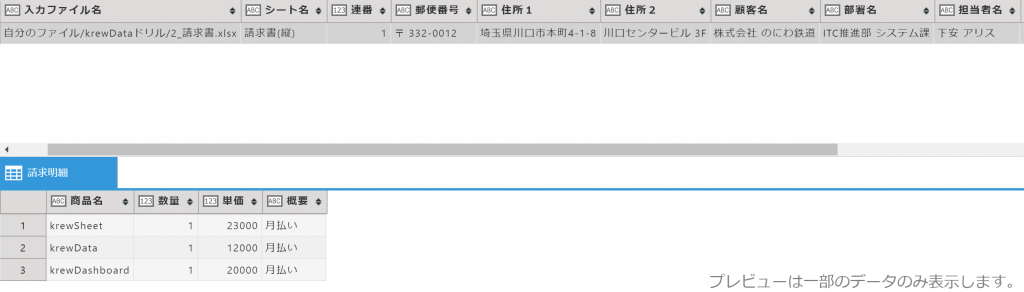
2.請求管理アプリに出力するためにデータを調整する
〒を除外する
入力アプリで読み込んだ「郵便番号」には、データそのものに単位が含まれています。素直なデータに調整するために、この単位を除外します。
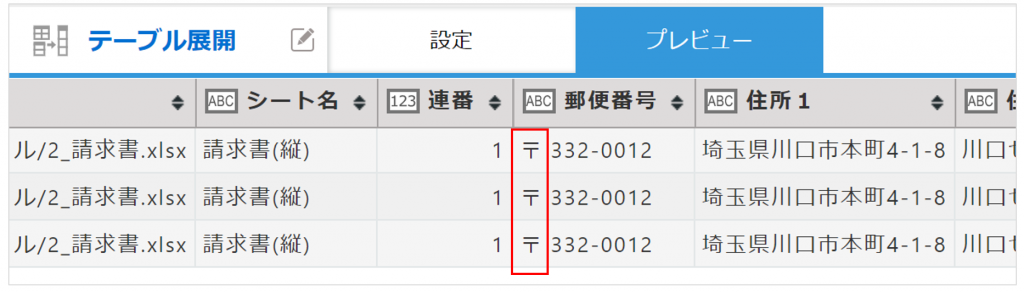
データ編集コマンドで数式を設定し、「〒」を除外します。
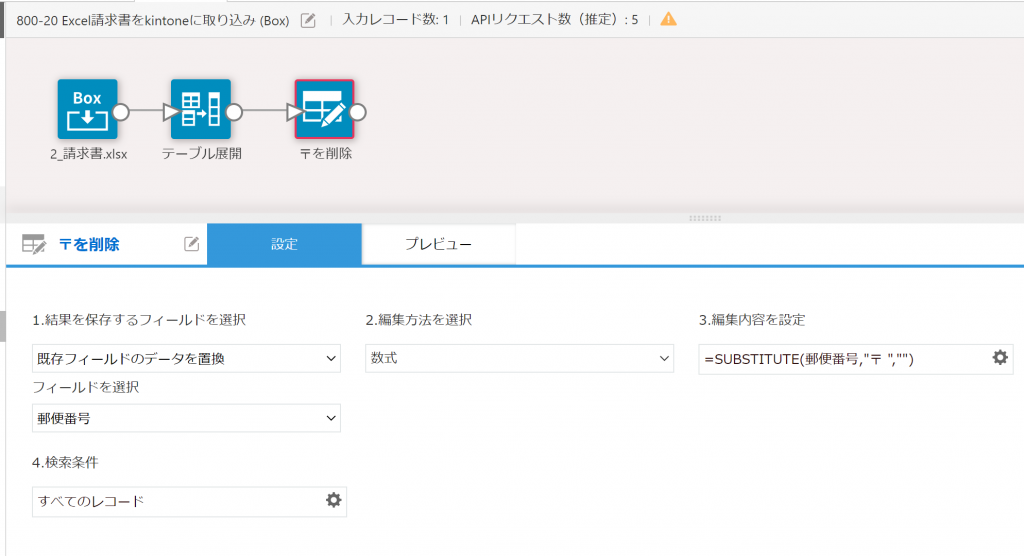
支払方法を追加する
支払方法は定数の追加コマンドを使い、「銀行振込」と設定します。
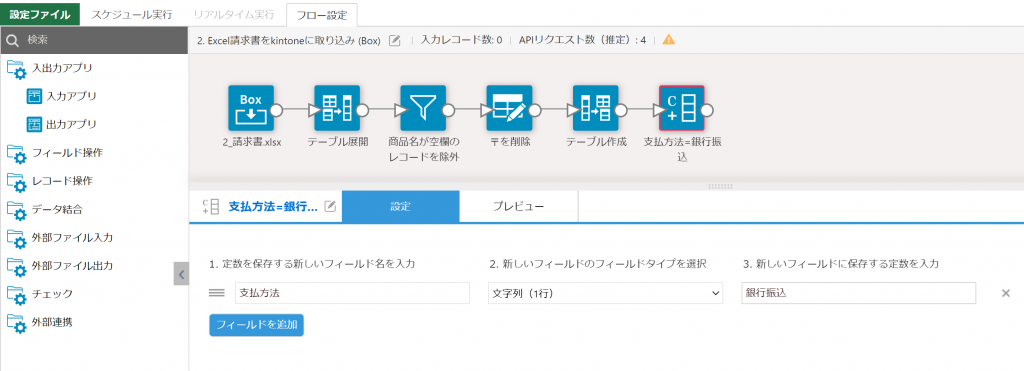
3.請求管理アプリに出力する
最後に請求書アプリにデータを出力します。

出力結果
krewDataを実行すると、Boxに保存していたExcelデータが請求管理アプリに取り込まれていることが確認できます。

詳しい設定を確認する
本記事では、大まかな設定をお見せしました。次なるステップとして、krewDataドリルではより詳しい設定をご確認ください。
https://krewdata-drill.mescius.jp/entry/drill-external-invoice/
krewDataのトライアルはこちらから